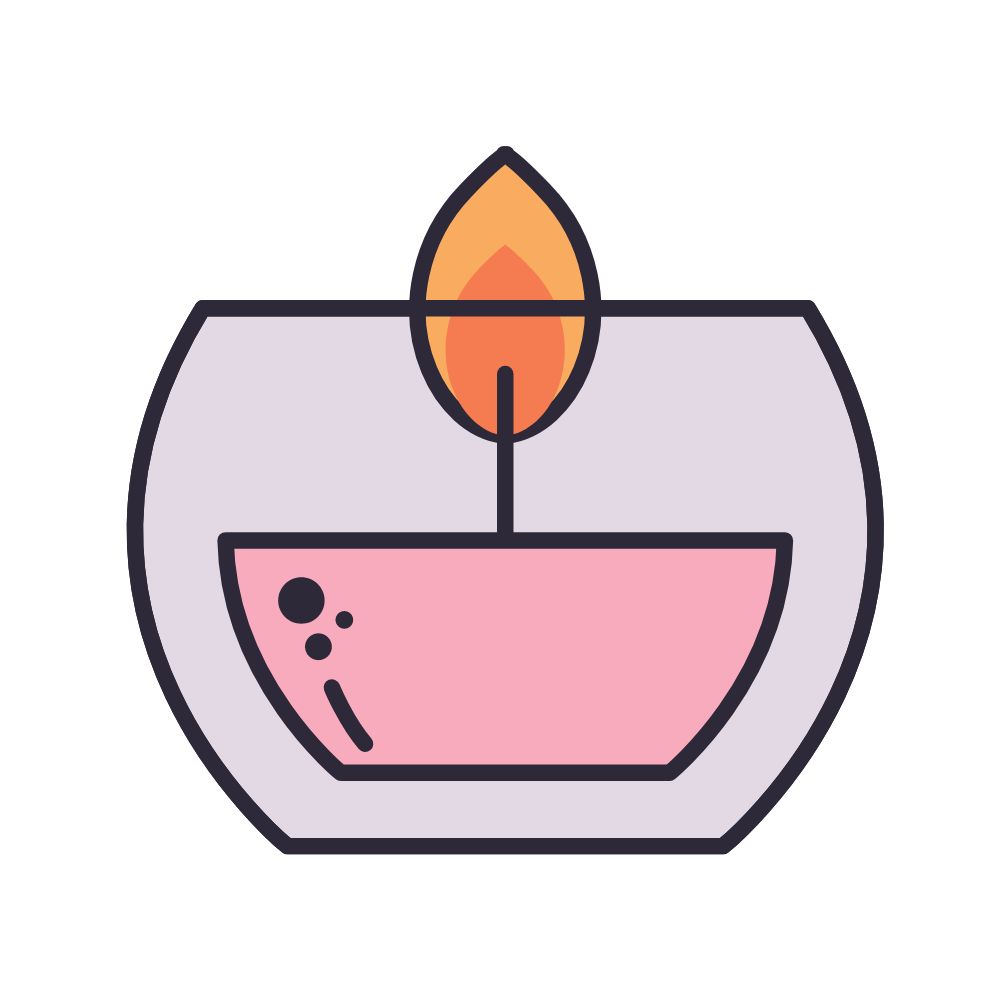Hoe Maak Je Een Pdf Van Een Foto Met Je Iphone?
Table of Contents
How To Convert Photo To Pdf In Iphone (2021)
Keywords searched by users: pdf van foto maken iphone foto pdf maken iphone gratis, pdf maken van foto, pdf-bestand maken iphone, pdf maken van meerdere foto’s iphone, pdf maken van foto samsung, gratis pdf maken, iphone notitie naar pdf, foto naar pdf gratis
Onderwerpen over het maken van een pdf van een foto op iPhone
De iPhone van Apple biedt verschillende methoden en tools om gemakkelijk een pdf-bestand te maken van een foto. Of je nu een foto wilt opslaan als een pdf-bestand of meerdere foto’s wilt combineren tot een enkel pdf-bestand, er zijn verschillende opties beschikbaar om aan je behoeften te voldoen. In dit artikel zullen we verschillende methoden bespreken om een pdf van een foto te maken op je iPhone, samen met enkele handige tips en aanbevelingen.
1. Methode 1: Gebruikmaken van de ingebouwde scannerfunctie
Apple heeft een ingebouwde scannerfunctie toegevoegd aan de iPhone, waarmee je foto’s kunt scannen en omzetten naar pdf-bestanden. Volg de onderstaande stappen om deze functie te gebruiken:
- Open de Notities-app op je iPhone.
- Maak een nieuwe notitie of open een bestaande notitie.
- Tik op het pictogram ‘+’ en selecteer “Scan document”.
- Richt je camera op de foto die je wilt scannen en tik op de sluiterknop.
- Je kunt meer foto’s scannen door op het ‘+’-pictogram te tikken en vervolgens op de sluiterknop te tikken.
- Wanneer je klaar bent met het scannen van de foto’s, tik je op ‘Bewaar’ om de gescande foto’s als pdf op te slaan.
Je gescande documenten worden opgeslagen in de Notities-app en kunnen eenvoudig worden geëxporteerd als een pdf-bestand.
2. Methode 2: Gebruikmaken van een speciale PDF-conversie-app
Naast de ingebouwde scannerfunctie zijn er ook tal van speciale PDF-conversie-apps beschikbaar in de App Store. Deze apps bieden een breed scala aan functies om foto’s om te zetten naar pdf-bestanden, zoals het bijsnijden van afbeeldingen, het aanpassen van de volgorde van pagina’s en het toevoegen van annotaties. Hier zijn enkele populaire apps die je kunt proberen:
- iScanner: Deze app biedt een intuïtieve interface en stelt je in staat om foto’s te scannen en om te zetten naar pdf-bestanden. Het bevat ook functies zoals tekstherkenning en het maken van doorzoekbare pdf’s.
- Adobe Scan: Deze app is ontwikkeld door Adobe en biedt geavanceerde opties voor het scannen en converteren van documenten naar pdf-formaat. Het bevat ook cloudopslagintegratie voor gemakkelijke toegang tot je gescande documenten.
- Scanbot: Met Scanbot kun je foto’s vastleggen, bijsnijden en omzetten naar pdf-bestanden. De app biedt ook een handige automatische modus voor het snel scannen van meerdere pagina’s.
Download een van deze apps uit de App Store, volg de instructies in de app en je kunt gemakkelijk foto’s omzetten naar pdf-bestanden.
3. Methode 3: Gebruikmaken van een pdf-conversieservice online
Als je niet wilt vertrouwen op een app van derden, zijn er ook verschillende online pdf-conversieservices beschikbaar waarmee je foto’s kunt converteren naar pdf-bestanden. Deze services werken meestal in een webbrowser en bieden een eenvoudige manier om foto’s te uploaden en te converteren naar pdf. Hier zijn enkele populaire online pdf-conversieservices:
- Smallpdf: Smallpdf is een populaire online service waarmee je verschillende bestandstypen kunt converteren naar pdf, waaronder foto’s. Je kunt eenvoudig foto’s uploaden, de volgorde wijzigen en de resulterende pdf downloaden.
- PDF Converter: Deze online service ondersteunt verschillende bestandsindelingen en biedt een gebruiksvriendelijke interface voor het converteren van foto’s naar pdf-bestanden. Je kunt ook de kwaliteit en compressie-instellingen van het pdf-bestand aanpassen.
Je hoeft alleen maar naar de website van de online pdf-conversieservice te gaan, je foto’s te uploaden en de conversieopties aan te passen. Vervolgens kun je het resulterende pdf-bestand downloaden naar je iPhone.
4. Het omzetten van foto’s naar pdf-bestanden met behulp van de afdrukoptie
Een andere handige methode om foto’s om te zetten naar pdf-bestanden op je iPhone is door gebruik te maken van de afdrukoptie. Volg deze stappen om deze methode te gebruiken:
- Open de Foto’s-app op je iPhone en selecteer de foto’s die je wilt omzetten naar een pdf-bestand.
- Tik op het deelicoon onder aan het scherm.
- Veeg in de onderste rij met pictogrammen naar links en tik op “Druk af”.
- Pinch om in te zoomen op de miniatuur van de foto en tik vervolgens op het deelicoon in de rechterbovenhoek.
- Je kunt de pagina’s bijsnijden en de paginavolgorde aanpassen voordat je verder gaat.
- Tik op “Bewaar als PDF” om de foto’s om te zetten naar een pdf-bestand.
Je kunt het resulterende pdf-bestand vervolgens delen, opslaan in de Bestanden-app of naar andere apps sturen.
5. Hoe je een foto kunt converteren naar een pdf-bestand via iCloud Drive
Als je iCloud Drive gebruikt om je bestanden op te slaan, kun je ook foto’s converteren naar pdf-bestanden met behulp van deze cloudopslagdienst. Hier zijn de stappen om dit te doen:
- Open de Foto’s-app op je iPhone en selecteer de foto die je wilt converteren naar een pdf-bestand.
- Tik op het deelicoon onder aan het scherm.
- Tik op “Opslaan in bestanden” en selecteer iCloud Drive als de opslaglocatie.
- Selecteer een map of maak een nieuwe map waarin je het pdf-bestand wilt opslaan.
- Tik op “Bewaar” om de foto om te zetten naar een pdf-bestand en op te slaan in iCloud Drive.
Je kunt het pdf-bestand vervolgens openen en beheren in de Bestanden-app of delen via andere apps en services die zijn geïntegreerd met iCloud Drive.
6. Gebruikmaken van Microsoft Office Desktop-apps om foto’s naar pdf-bestanden om te zetten
Als je Microsoft Office Desktop-apps zoals Word, Excel of PowerPoint op je iPhone hebt geïnstalleerd, kun je deze ook gebruiken om foto’s om te zetten naar pdf-bestanden. Hier is hoe:
- Open de gewenste Office-app op je iPhone, bijvoorbeeld Word.
- Maak een nieuw document of open een bestaand document.
- Tik op het deelicoon en selecteer “Druk af”.
- Pinch om in te zoomen op de miniatuur van de foto en tik vervolgens op het deelicoon in de rechterbovenhoek.
- Selecteer “Bewaar in bestanden” en kies een locatie om het pdf-bestand op te slaan.
- Tik op “Bewaar” om de foto om te zetten naar een pdf-bestand.
Hiermee worden je foto’s als pdf opgeslagen in de Bestanden-app of andere opslaglocaties die je hebt geselecteerd.
7. Het gebruik van CamScanner voor Android om pdf-bestanden te maken van foto’s
Als je een Android-telefoon gebruikt, kun je de CamScanner-app gebruiken om foto’s om te zetten naar pdf-bestanden. CamScanner is een populaire optie met veel handige functies voor het scannen en converteren van documenten naar pdf-formaat.
Download en installeer de CamScanner-app vanuit de Google Play Store, open de app en volg de instructies om foto’s te scannen en om te zetten naar pdf-bestanden. De app biedt functies zoals bijsnijden, het aanpassen van de paginavolgorde en het toevoegen van annotaties aan je pdf-bestanden.
8. Tips en aanbevelingen voor het maken van kwalitatieve pdf-bestanden van foto’s
Het maken van kwalitatieve pdf-bestanden van foto’s op je iPhone vereist enige aandacht voor details en het volgen van bepaalde richtlijnen. Hier zijn enkele tips en aanbevelingen:
- Zorg voor een goede belichting en positie van de foto voordat je deze scant of omzet naar een pdf-bestand. Dit helpt om de leesbaarheid en kwaliteit van het resulterende pdf-bestand te verbeteren.
- Controleer de instellingen van de scanner-app of de pdf-conversie-app voor opties zoals resolutie, compressie en bestandsformaat. Het aanpassen van deze instellingen kan invloed hebben op de grootte en de kwaliteit van het pdf-bestand.
- Als je meerdere foto’s wilt omzetten naar een enkel pdf-bestand, zorg er dan voor dat je de volgorde van de foto’s naar wens hebt aangepast voordat je de conversie start.
- Gebruik indien mogelijk een pdf-app of pdf-editor om de resulterende pdf-bestanden te openen en te controleren op mogelijke problemen zoals wazige afbeeldingen of onleesbare tekst. Deze apps bieden vaak tools om de kwaliteit van de pdf-bestanden te verbeteren.
9. Veelgestelde vragen en problemen bij het maken van een pdf van een foto op iPhone
9.1. Kan ik gratis een pdf maken van een foto op mijn iPhone?
Ja, er zijn verschillende gratis opties beschikbaar om een pdf van een foto te maken op je iPhone. Je kunt gebruikmaken van de ingebouwde scannerfunctie, speciale pdf-conversie-apps, online pdf-conversieservices of de afdrukoptie om foto’s om te zetten naar pdf-bestanden.
9.2. Hoe maak ik een pdf van meerdere foto’s op mijn iPhone?
Om meerdere foto’s om te zetten naar een pdf-bestand op je iPhone, kun je de ingebouwde scannerfunctie gebruiken, een speciale pdf-conversie-app installeren of online pdf-conversieservices gebruiken. Zorg ervoor dat je de volgorde van de foto’s aanpast voordat je de conversie start.
9.3. Kan ik een pdf maken van een foto op een Samsung-telefoon?
Ja, Samsung-telefoons bieden ook verschillende methoden en tools om foto’s om te zetten naar pdf-bestanden. Je kunt gebruikmaken van de ingebouwde scannerfunctie, speciale pdf-conversie-apps of online pdf-conversieservices om dit te doen.
9.4. Kan ik een foto op mijn iPhone converteren naar een pdf-bestand en deze vervolgens delen via e-mail of andere apps?
Ja, nadat je een foto hebt omgezet naar een pdf-bestand op je iPhone, kun je het pdf-bestand delen via e-mail, instant messaging-apps, cloudopslagdiensten of andere apps die pdf-bestanden ondersteunen.
9.5. Kan ik een notitie op mijn iPhone converteren naar een pdf-bestand?
Ja, je kunt een notitie op je iPhone converteren naar een pdf-bestand. Open de notitie-app, selecteer de gewenste notitie en gebruik vervolgens de deeloptie om de notitie om te zetten naar een pdf-bestand.
Met deze verschillende methoden en tools om foto’s om te zetten naar pdf-bestanden op je iPhone, kun je gemakkelijk deze
Categories: Top 44 Pdf Van Foto Maken Iphone

Foto in afdrukmenu als pdf-bestand afdrukken of opslaan
Als alternatief kunt u de foto, wanneer Acrobat Pro is geïnstalleerd, ook als pdf-bestand “afdrukken”, daarvoor moet u bij Windows in het afdrukmenu de virtuele printer Microsoft Print to PDF selecteren en dan wordt de foto als pdf-bestand uitgevoerd.
- Open het document dat je wilt bekijken, bijvoorbeeld een foto of webpagina.
- Tik op de deelknop en tik op het oranje Boeken-icoon.
- Er wordt nu een PDF aangemaakt, die je in iBooks kunt bekijken.
- Open Notities en selecteer een notitie of maak een nieuwe.
- Tik op de cameraknop en tik op ‘Scan Documenten’ .
- Plaats je document in het zicht van de camera.
- Als het apparaat in de automatische modus staat, wordt het document automatisch gescand.
- Open het document dat je naar PDF wilt omzetten, bijvoorbeeld een webpagina of e-mail.
- Tik op het deelicoon en kies Druk af.
- Let op: druk je vingertoppen op het document en maak een ‘inzoom’ beweging. …
- En dit PDF-document kan je dan vervolgens opslaan of delen.
Hoe Maak Ik Van Foto Pdf Iphone?
Om een foto op je iPhone om te zetten naar een PDF-bestand, kun je de volgende stappen volgen. Open de app ‘Notities’ en selecteer een bestaande notitie of maak een nieuwe. Tik vervolgens op de cameraknop en selecteer ‘Scan Documenten’. Plaats het te scannen document binnen het zicht van de camera. Als je apparaat in de automatische modus staat, zal het document automatisch worden gescand. Deze functie zal beschikbaar zijn vanaf 1 maart 2023.
Hoe Maak Ik Een Pdf Van Mijn Foto?
Om een foto naar een PDF-bestand te converteren, zijn er verschillende mogelijkheden. Een van de opties is om de foto als een PDF-bestand af te drukken of op te slaan via het afdrukmenu. Als je Acrobat Pro hebt geïnstalleerd, kun je ook de foto als een PDF-bestand “afdrukken”. Hiervoor moet je bij Windows het afdrukmenu openen en de virtuele printer “Microsoft Print to PDF” selecteren. Vervolgens wordt de foto als een PDF-bestand omgezet en opgeslagen.
Hoe Maak Ik Een Pdf Op Mijn Iphone?
Om een PDF te maken op je iPhone, kun je de volgende stappen volgen:
1. Open het document dat je wilt omzetten naar PDF, zoals een webpagina of e-mail.
2. Tik op het deelicoon (het vierkantje met de pijl omhoog) en selecteer de optie ‘Druk af’.
3. Let op: raak het document aan met je vingertoppen en maak een inzoombeweging.
4. Het document zal nu in PDF-formaat verschijnen. Je kunt het opslaan of delen zoals gewenst.
Met deze stappen kun je gemakkelijk een PDF maken van verschillende soorten documenten op je iPhone. Let wel op dat de gebruikte methode kan variëren afhankelijk van de versie van het besturingssysteem op je iPhone.
Hoe Kan Ik Een Bestand Omzetten Naar Pdf?
Top 35 pdf van foto maken iphone







See more here: c2.castu.org
Learn more about the topic pdf van foto maken iphone.
- PDF’s maken op de iPhone of iPad: hier zijn 3 methoden
- Documenten scannen op je iPhone of iPad – Apple Support (NL)
- Zo gaat het in z’n werk: Een foto naar een pdf-bestand converteren
- Een PDF maken met je iPhone – SecretaresseNet
- Opslaan of converteren naar PDF of XPS in Office Desktop-apps
- Maak PDF’jes met CamScanner voor Android
See more: https://c2.castu.org/koningshuis blog