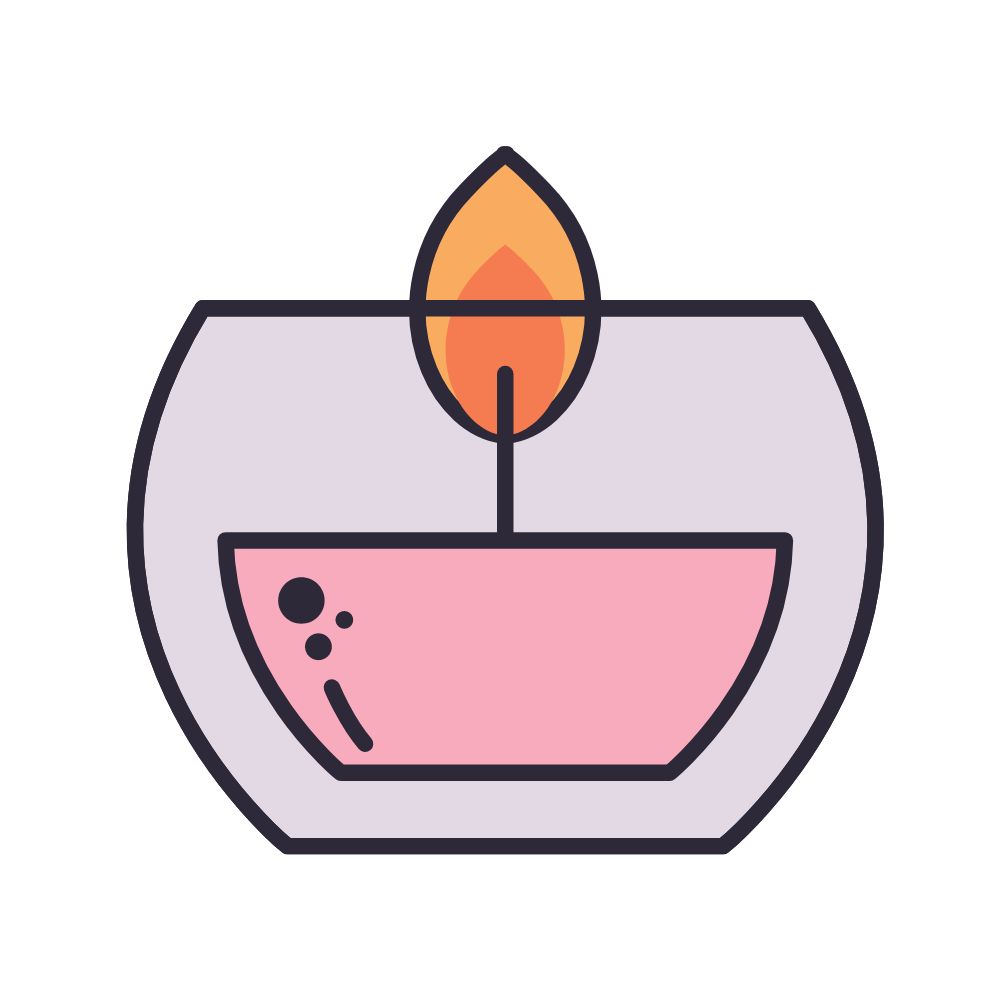Hoe Foto’S Overzetten Van Iphone Naar Iphone: Een Handige Gids
Table of Contents
[3 Ways] How To Transfer Photos From Iphone To Iphone – 2023
Keywords searched by users: foto’s overzetten van iphone naar iphone foto’s overzetten van iphone naar iphone zonder icloud, foto’s overzetten van iphone naar iphone met icloud, foto’s overzetten van iphone naar laptop, foto’s overzetten van iphone naar icloud, foto’s overzetten van iphone naar samsung, foto’s van iphone naar pc lukt niet, foto’s van iphone naar usb-stick, foto’s van pc naar iphone met kabel
Foto’s overzetten van iPhone naar iPhone: Een complete gids
Introductie
Het overzetten van foto’s van de ene iPhone naar de andere kan een essentiële taak zijn wanneer je een nieuwe iPhone koopt of je oude iPhone wilt upgraden. Gelukkig zijn er verschillende methoden om dit te doen, of je nu iCloud, AirDrop, de “Foto’s” app, een computer of gedeelde albums wilt gebruiken. In dit artikel zullen we je stap voor stap begeleiden om foto’s over te zetten tussen iPhones en bieden we handige tips en trucs om eventuele problemen op te lossen.
1. Gebruik iCloud om foto’s over te zetten
Als je iCloud-fotobibliotheek is ingeschakeld op beide iPhones, worden alle foto’s automatisch gesynchroniseerd tussen de apparaten.
iCloud is een cloudopslagdienst van Apple die je kunt gebruiken om foto’s van de ene iPhone naar de andere te synchroniseren. Om iCloud-fotobibliotheek in te schakelen, volg je deze stappen:
1. Ga naar “Instellingen” op je oude iPhone en tik op je naam bovenaan.
2. Tik op “iCloud”.
3. Tik op “Foto’s” en schakel “iCloud-fotobibliotheek” in.
Om foto’s over te zetten van je oude iPhone naar je nieuwe iPhone via iCloud-fotobibliotheek, zorg ervoor dat beide apparaten zijn verbonden met Wi-Fi en gebruik dezelfde Apple ID. Volg daarna deze stappen:
1. Zorg ervoor dat “iCloud-fotobibliotheek” is ingeschakeld op je nieuwe iPhone.
2. Wacht tot de foto’s zijn gesynchroniseerd met iCloud.
3. Open de “Foto’s” app op je nieuwe iPhone en je zult alle foto’s vinden die zijn overgezet van je oude iPhone.
2. Gebruik AirDrop om foto’s over te zetten
Met AirDrop kun je draadloos foto’s overzetten tussen iPhones in de buurt.
AirDrop is een functie die beschikbaar is op iPhones, iPads, en Macs. Het maakt gebruik van Bluetooth en Wi-Fi om bestanden draadloos over te zetten tussen apparaten in de buurt. Volg deze stappen om foto’s over te zetten met AirDrop:
1. Zorg ervoor dat Bluetooth en Wi-Fi zijn ingeschakeld op beide iPhones.
2. Ga naar de “Foto’s” app op je oude iPhone en selecteer de foto’s die je wilt overzetten.
3. Tik op het deel icoon (een vierkant met een pijl omhoog) en selecteer de nieuwe iPhone in de lijst met AirDrop-ontvangers.
4. Accepteer het AirDrop-verzoek op je nieuwe iPhone.
5. De geselecteerde foto’s worden nu overgezet naar je nieuwe iPhone en zijn te vinden in de “Foto’s” app.
3. Gebruik de “Foto’s” app om foto’s over te zetten
Met de ingebouwde “Foto’s” app kun je eenvoudig foto’s overzetten tussen iPhones.
De “Foto’s” app heeft een ingebouwde functie om foto’s over te zetten van de ene iPhone naar de andere via een directe verbinding. Volg deze stappen om foto’s over te zetten met de “Foto’s” app:
1. Sluit de oude iPhone aan op de nieuwe iPhone met behulp van de Lightning-naar-USB-kabel.
2. Op de nieuwe iPhone wordt een pop-up weergegeven waarin wordt gevraagd of je de foto’s wilt importeren van de oude iPhone.
3. Tik op “Importeer alles” om alle foto’s over te zetten, of tik op “Selecteer en importeer” om specifieke foto’s te kiezen.
4. Nadat de import is voltooid, zijn de foto’s beschikbaar in de “Foto’s” app op je nieuwe iPhone.
4. Gebruik een computer om foto’s over te zetten
Als je liever een computer gebruikt, kun je foto’s overzetten van je iPhone naar je computer en vervolgens naar je nieuwe iPhone.
Als je een computer wilt gebruiken om foto’s over te zetten van je oude iPhone naar je nieuwe iPhone, volg dan deze stappen:
1. Sluit je oude iPhone aan op je computer met de Lightning-naar-USB-kabel.
2. Gebruik een softwareprogramma zoals iTunes, EaseUS MobiMover of AnyTrans om foto’s van je oude iPhone naar je computer over te zetten.
3. Nadat de foto’s zijn overgezet naar je computer, sluit je je nieuwe iPhone aan op je computer met de Lightning-naar-USB-kabel.
4. Gebruik dezelfde software of synchroniseer de foto’s handmatig met behulp van de juiste map.
5. De foto’s worden nu overgezet naar je nieuwe iPhone en zijn te vinden in de “Foto’s” app.
5. Gebruik gedeelde albums om foto’s over te zetten
Gedeelde albums zijn handig om foto’s te delen tussen iPhones zonder gebruik te maken van iCloud.
Gedeelde albums zijn een functie binnen de “Foto’s” app waarmee je foto’s kunt delen met anderen en ook tussen je eigen apparaten. Om gedeelde albums te gebruiken om foto’s over te zetten tussen iPhones, volg je deze stappen:
1. Op je oude iPhone, open de “Foto’s” app en selecteer de foto’s die je wilt delen in een gedeeld album.
2. Tik op het deel icoon en selecteer “Voeg toe aan gedeeld album”.
3. Maak een nieuw gedeeld album aan of voeg de foto’s toe aan een bestaand gedeeld album.
4. Op je nieuwe iPhone, open de “Foto’s” app en ga naar het gedeelde album.
5. Tik op “Abonneer” om het gedeelde album toe te voegen aan je foto’s.
6. De geselecteerde foto’s worden nu overgezet naar je nieuwe iPhone en zijn te vinden in het gedeelde album in de “Foto’s” app.
6. Problemen oplossen als foto’s niet zichtbaar zijn in de Foto’s-app
Als je foto’s niet zichtbaar zijn in de “Foto’s” app, zijn er verschillende oplossingen die je kunt proberen.
Als je merkt dat sommige of al je foto’s niet zichtbaar zijn in de “Foto’s” app op je nieuwe iPhone, zijn hier enkele tips om het probleem op te lossen:
– Controleer of je dezelfde Apple ID gebruikt op beide iPhones en of de iCloud-fotobibliotheek is ingeschakeld.
– Zorg ervoor dat beide iPhones zijn verbonden met hetzelfde Wi-Fi-netwerk.
– Controleer of de “Foto’s” app is bijgewerkt naar de nieuwste versie.
– Schakel de “Foto’s” app uit en weer in op zowel de oude als de nieuwe iPhone.
– Herstart beide iPhones en probeer opnieuw foto’s over te zetten.
Als deze stappen het probleem niet oplossen, raadpleeg dan de Apple Support-website voor verdere hulp.
7. Extra tips en trucs voor het overzetten van foto’s tussen iPhones
Naast de hierboven genoemde methoden zijn hier nog enkele extra tips en trucs voor het overzetten van foto’s tussen iPhones:
– Foto’s overzetten van iPhone naar iPhone zonder iCloud: Als je iCloud niet wilt gebruiken, kun je AirDrop, de “Foto’s” app, een computer of gedeelde albums gebruiken om foto’s over te zetten.
– Foto’s overzetten van iPhone naar iPhone met iCloud: Door iCloud-fotobibliotheek in te schakelen op beide iPhones worden alle foto’s automatisch gesynchroniseerd tussen de apparaten.
– Foto’s overzetten van iPhone naar laptop: Sluit je iPhone aan op je laptop met de Lightning-naar-USB-kabel en gebruik software zoals iTunes, EaseUS MobiMover of AnyTrans om foto’s over te zetten.
– Foto’s overzetten van iPhone naar iCloud: Schakel iCloud-fotobibliotheek in op je iPhone en zorg ervoor dat je verbonden bent met Wi-Fi om foto’s automatisch te synchroniseren met iCloud.
– Foto’s overzetten van iPhone naar Samsung: Gebruik een computer en software zoals Smart Switch om foto’s over te zetten van je iPhone naar je Samsung-telefoon.
– Foto’s van iPhone naar pc lukt niet: Controleer of je de juiste kabel gebruikt en zorg ervoor dat je iPhone ontgrendeld is wanneer deze is aangesloten op je pc. Probeer ook een andere USB-poort of computer.
– Foto’s van iPhone naar USB-stick: Sluit je iPhone aan op je computer, kopieer de foto’s naar je computer en vervolgens naar de USB-stick.
– Foto’s van pc naar iPhone met kabel: Sluit je iPhone aan op je computer met de Lightning-naar-USB-kabel en gebruik iTunes of een softwareprogramma zoals EaseUS MobiMover om foto’s over te zetten.
Met deze tips en trucs ben je goed voorbereid om foto’s over te zetten tussen iPhones, ongeacht welke methode je kiest. Volg de bovenstaande stappen en geniet van je favoriete foto’s op je nieuwe iPhone!
Categories: Top 69 Foto’S Overzetten Van Iphone Naar Iphone
![[3 Ways] How to Transfer Photos from iPhone to iPhone - 2023 [3 Ways] How to Transfer Photos from iPhone to iPhone - 2023](https://c2.castu.org/wp-content/uploads/2023/10/hqdefault-956.jpg)
Sluit de oude iPhone af en sluit de nieuwe iPhone opnieuw aan op de computer via een USB-kabel. 2. Klik op de knop van het iPhone-apparaat in iTunes en kies vervolgens “Foto’s”> kruis “Sync Photos”> “Sync” aan. Wacht geduldig en de foto’s worden overgebracht naar de nieuwe iPhone.Foto’s weer zichtbaar maken
In iOS 14 en hoger kun je het album ‘Verborgen’ verbergen, zodat het nergens in de Foto’s-app meer wordt weergegeven. Dus als je bepaalde foto’s of video’s niet kunt vinden, controleer je of het album ‘Verborgen’ is ingeschakeld zodat je het kunt zien.
- Zet je nieuwe iPhone aan en volg alle stappen.
- Bij de stap ‘Apps en gegevens’ tik je op ‘Zet iCloud-reservekopie’ terug.
- Kies de nieuwste iCloud reservekopie en daarna log je in met je Apple ID.
- Wacht tot de reservekopie is overgezet. Hierna is je nieuwe iPhone klaar voor gebruik.
- Tik op ‘Instellingen’ > [je naam] > ‘iCloud‘ > ‘Foto’s‘.
- Tik op ‘Synchroniseer deze iPhone‘. Tik in iOS 15 of eerder op om iCloud–foto’s in te schakelen.
- Selecteer ‘Optimaliseer iPhone-opslag’ om ruimte te besparen op je device.
- Ga naar het tabblad ‘Albums’ en tik op de knop ‘Voeg toe’ .
- Tik op ‘Nieuw gedeeld album’ .
- Geef het gedeelde album een naam en tik op ‘Volgende’.
- Kies uit uw contacten de personen die u wilt uitnodigen of typ een e-mailadres of iMessage-telefoonnummer.
- Tik op ‘Maak aan’.
Hoe Van Iphone Naar Iphone Overzetten?
Hoe Zet Je Fotos Over Van Iphone Naar Iphone Met Icloud?
1. Tik op de app ‘Instellingen’ op je iPhone.
2. Ga naar ‘je naam’ en tik op ‘iCloud’.
3. Tik vervolgens op ‘Foto’s’.
4. Schakel de optie ‘Synchroniseer deze iPhone’ in.
5. Als je iOS 15 of een eerdere versie van iOS hebt, tik dan op ‘iCloud-foto’s’ om deze in te schakelen.
6. Om ruimte te besparen op je apparaat, selecteer ‘Optimaliseer iPhone-opslag’.
Door deze stappen te volgen, kun je eenvoudig je foto’s overzetten naar een andere iPhone met behulp van iCloud.
Hoe Foto’S Delen Iphone?
Om foto’s te delen op een iPhone, kun je een nieuw gedeeld album aanmaken. Ga naar het tabblad ‘Albums’ en tik op de knop ‘Voeg toe’. Vervolgens tik je op ‘Nieuw gedeeld album’. Geef het gedeelde album een naam en tik op ‘Volgende’. Je kunt nu uit je contacten de personen kiezen die je wilt uitnodigen of je kunt een e-mailadres of iMessage-telefoonnummer typen. Zodra je dat hebt gedaan, tik je op ‘Maak aan’. Op deze manier kun je gemakkelijk foto’s delen met anderen op je iPhone.
Details 16 foto’s overzetten van iphone naar iphone

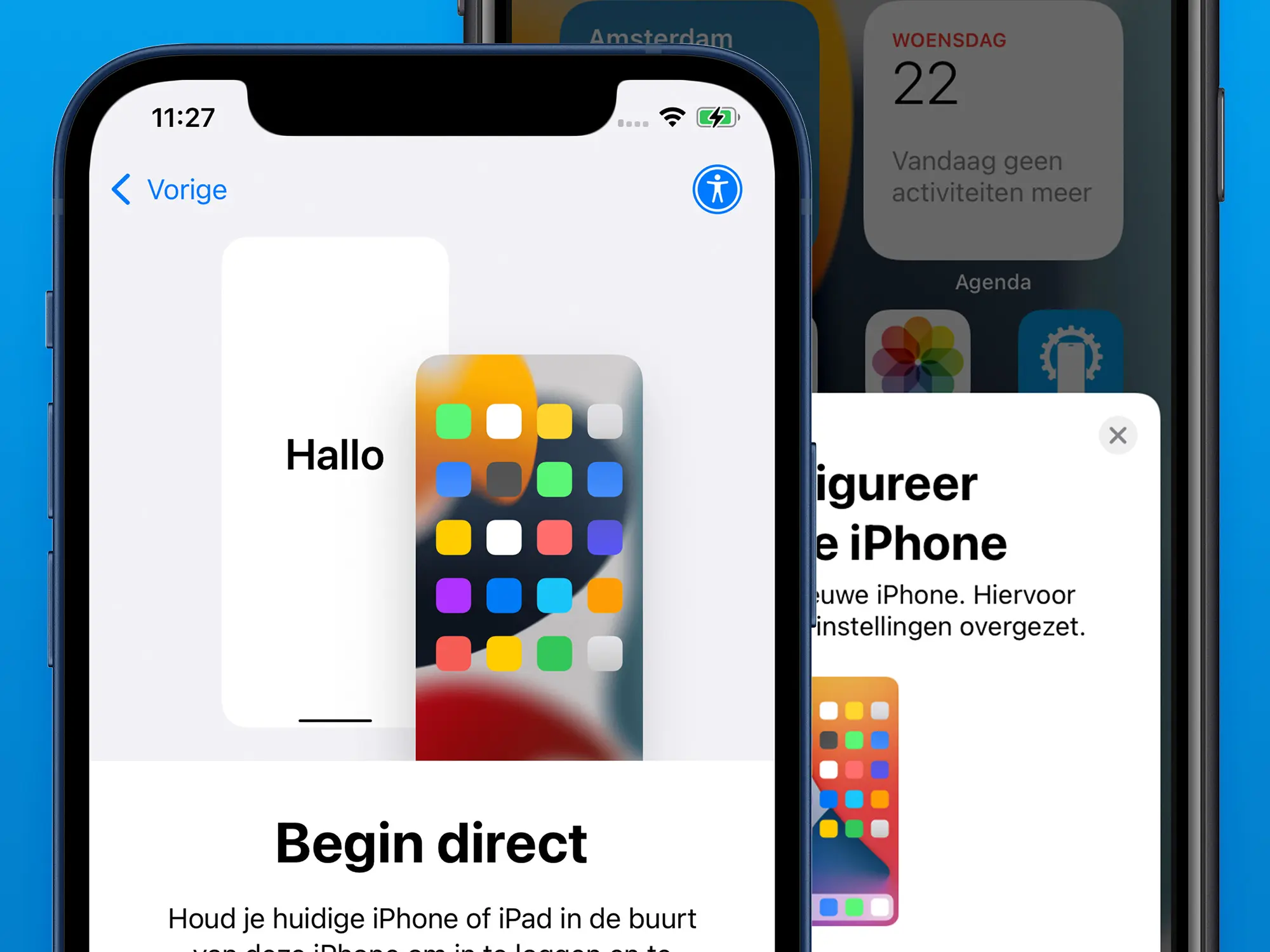
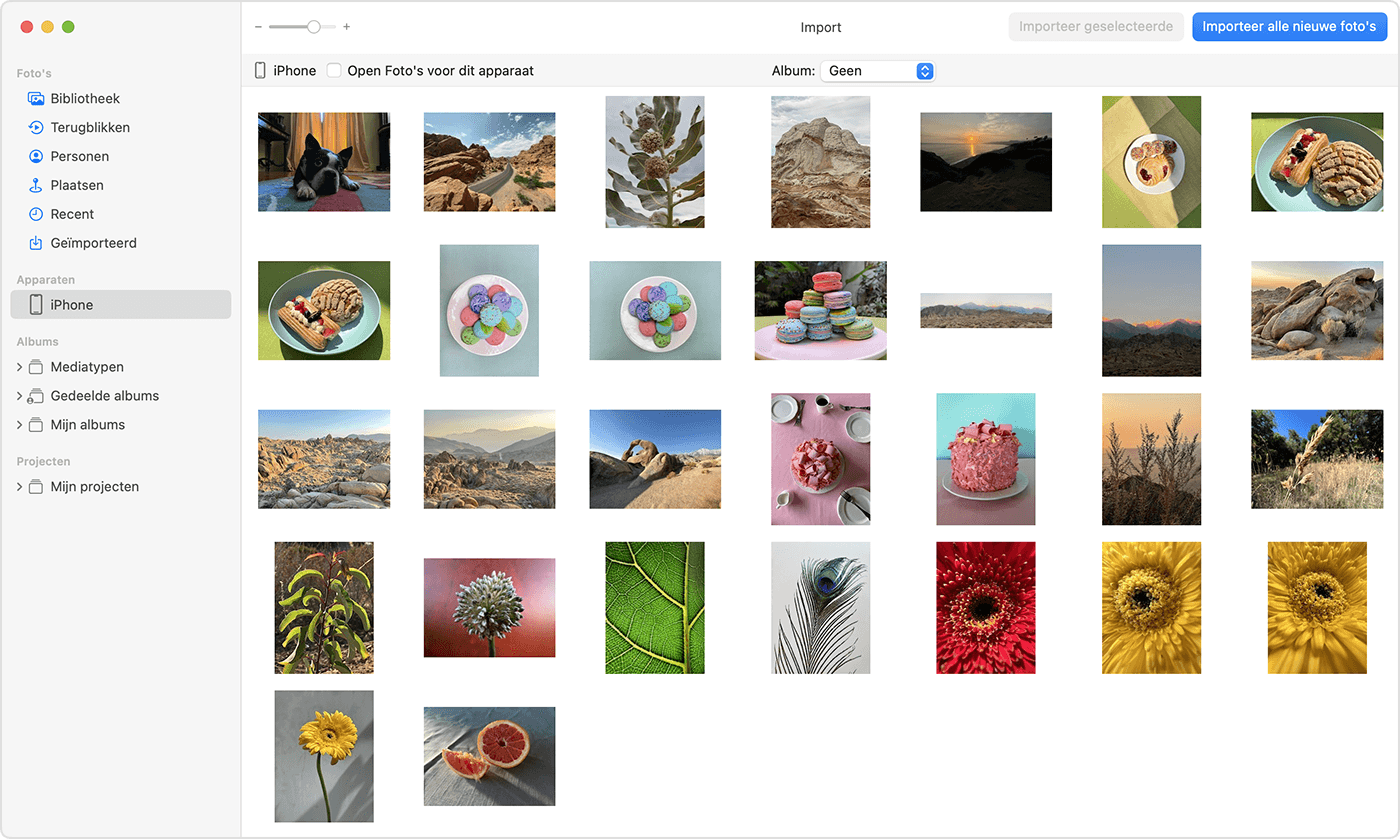

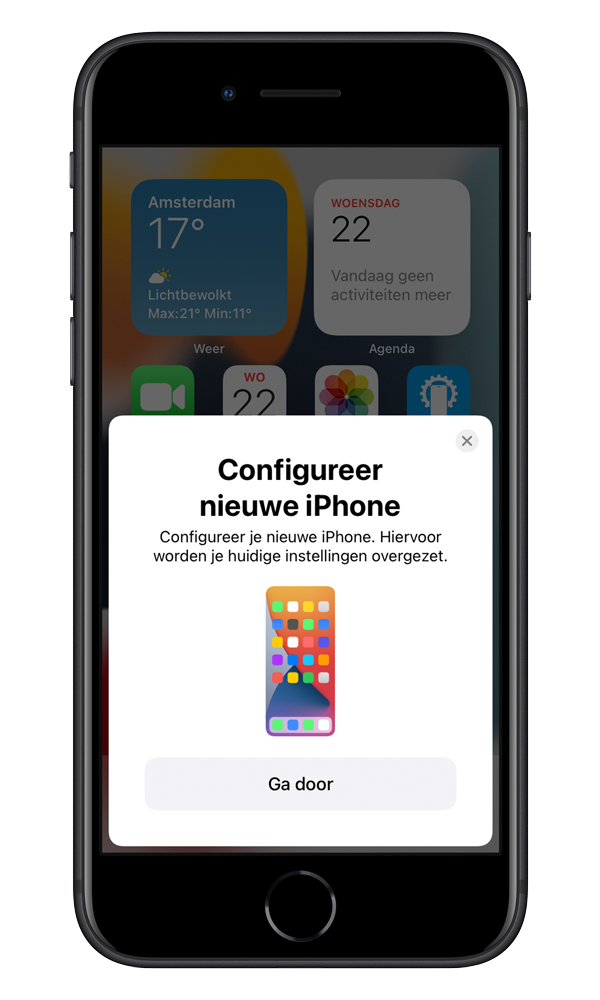


See more here: c2.castu.org
Learn more about the topic foto’s overzetten van iphone naar iphone.
- Afbeeldingen Overzetten van iPhone naar iPhone Zonder …
- Hoe zet je gegevens over naar je nieuwe iPhone? – Coolblue
- Je foto- en video-opslag beheren – Apple Support (NL)
- Gedeelde albums in Foto’s gebruiken op een iPhone, iPad en Mac
- Als je foto’s of video’s niet kunt vinden in de Foto’s-app – Apple Support
- Gegevens en apps overzetten van oude naar nieuwe iPhone – appletips
See more: https://c2.castu.org/koningshuis blog