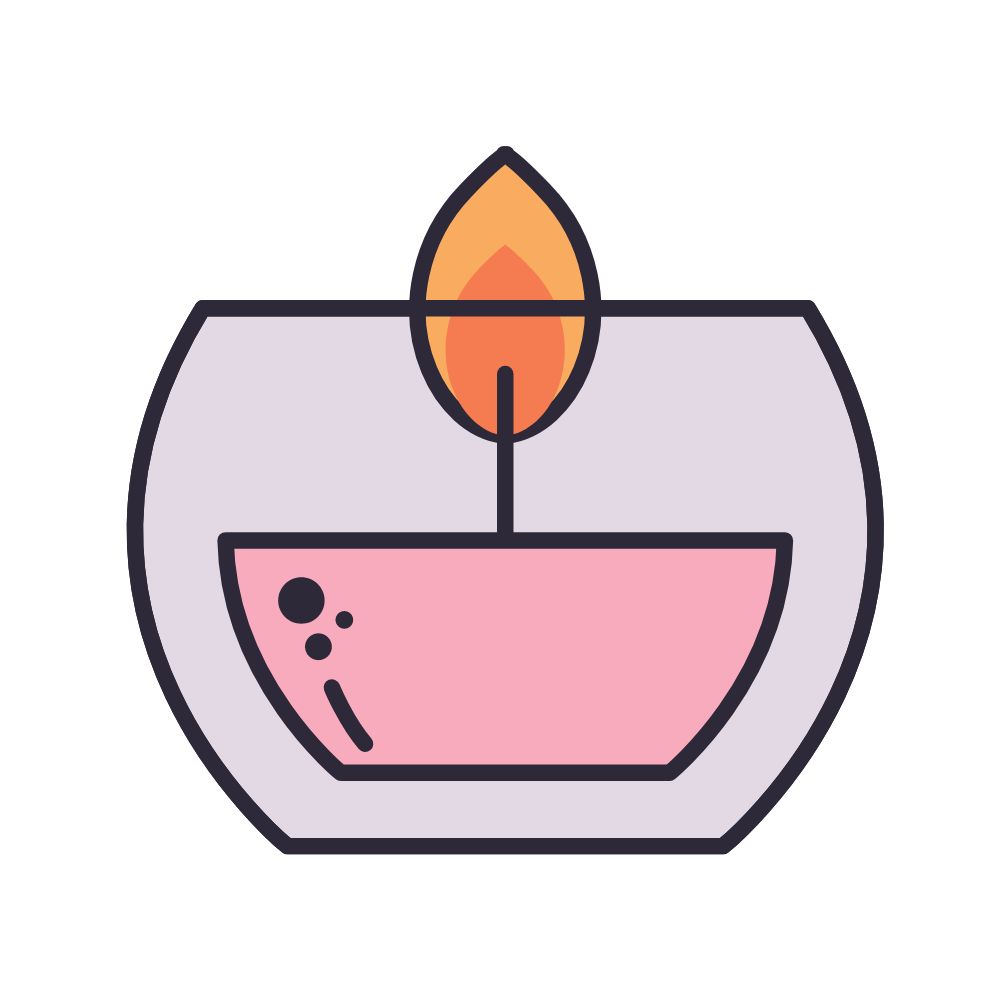Foto’S Overzetten Van Pc Naar Ipad Zonder Itunes – Een Eenvoudige Gids
Table of Contents
How To Transfer Photos, Videos \U0026 Music Between Iphone \U0026 Windows Pc | No Itunes Or Icloud
Keywords searched by users: foto’s overzetten van pc naar ipad zonder itunes foto’s van pc naar iphone met kabel, foto’s op ipad zetten via usb, foto’s overzetten van samsung naar ipad, foto’s van iphone naar ipad werkt niet meer, foto’s op ipad zetten vanaf pc, foto’s van android naar ipad, foto’s van iphone naar pc lukt niet, foto’s van ipad op usb stick zetten zonder pc
Het overzetten van foto’s van uw pc naar uw iPad is vaak een gebruikelijke taak die veel mensen willen uitvoeren. Hoewel iTunes de standaardsoftware is om bestanden te synchroniseren tussen apparaten van Apple, zijn er alternatieve methoden beschikbaar om foto’s over te zetten zonder het gebruik van iTunes. In deze handleiding zullen we verschillende methoden bespreken om foto’s over te zetten van uw pc naar uw iPad zonder iTunes.
iCloud gebruiken om foto’s over te zetten van PC naar iPad
Een handige manier om foto’s over te zetten van uw pc naar uw iPad zonder iTunes is door gebruik te maken van iCloud. iCloud is de cloudopslagdienst van Apple waarmee u uw bestanden kunt synchroniseren tussen uw apparaten. Volg de onderstaande stappen om foto’s over te zetten met behulp van iCloud:
1. Controleer of u iCloud hebt geïnstalleerd op zowel uw pc als uw iPad. Zo niet, download dan iCloud van de officiële Apple-website en installeer het op beide apparaten.
2. Open iCloud op uw pc en log in met uw Apple ID.
3. Zorg ervoor dat de functie ‘Foto’s’ is ingeschakeld op zowel uw pc als uw iPad. Dit zorgt ervoor dat uw foto’s automatisch worden gesynchroniseerd tussen de apparaten.
4. Maak een map op uw pc en voeg de foto’s toe die u naar uw iPad wilt overzetten.
5. De foto’s in de map worden nu automatisch geüpload naar iCloud en zijn beschikbaar op uw iPad.
Met iCloud kunt u altijd en overal toegang hebben tot uw foto’s, aangezien ze worden gesynchroniseerd met al uw apparaten.
iTunes vermijden en rechtstreeks bestanden overzetten
Naast het gebruik van iCloud is er nog een andere methode om foto’s over te zetten van uw pc naar uw iPad zonder iTunes. U kunt rechtstreeks bestanden overzetten van uw pc naar uw iPad met behulp van de Verkenner op een Windows-pc of de Finder op een Mac. Volg deze stappen om foto’s over te zetten zonder iTunes:
1. Sluit uw iPad aan op uw pc met de bijbehorende USB-kabel.
2. Ontgrendel uw iPad en tik op ‘Vertrouw’ of ‘Sta toe’ op het bericht dat wordt weergegeven op uw iPad om de verbinding met uw pc toe te staan.
3. Op uw pc opent u Windows Verkenner (of Finder op een Mac) en selecteert u uw iPad in de lijst met apparaten.
4. Navigeer naar de map met de foto’s op uw pc en selecteer de foto’s die u wilt overzetten.
5. Sleep de geselecteerde foto’s naar de map ‘Foto’s’ op uw iPad.
6. Wacht tot de bestanden zijn gekopieerd en losgekoppeld uw iPad veilig van uw pc.
Op deze manier kunt u foto’s overzetten van uw pc naar uw iPad zonder iTunes, en u heeft volledige controle over welke foto’s worden overgezet.
Hoe foto’s overzetten via USB-kabel en iCloud-fotobibliotheek
Een andere methode om foto’s over te zetten zonder iTunes is door gebruik te maken van iCloud-fotobibliotheek. Deze methode vereist dat u iCloud-fotobibliotheek inschakelt op zowel uw pc als uw iPad. Volg de onderstaande stappen om foto’s over te zetten met behulp van iCloud-fotobibliotheek:
1. Open iCloud op uw pc en log in met uw Apple ID.
2. Ga naar de instellingen van iCloud en zorg ervoor dat de functie ‘iCloud-fotobibliotheek’ is ingeschakeld.
3. Maak een map op uw pc en voeg de foto’s toe die u naar uw iPad wilt overzetten.
4. De foto’s in de map worden automatisch geüpload naar iCloud en zijn beschikbaar op uw iPad.
5. Open de Foto’s-app op uw iPad en tik op ‘Albums’ om uw foto’s te bekijken.
Met iCloud-fotobibliotheek worden uw foto’s gesynchroniseerd tussen uw pc en uw iPad, waardoor u altijd toegang heeft tot uw volledige fotobibliotheek.
Alternatieve methoden om foto’s over te zetten zonder iTunes
Naast iCloud kunt u ook andere methoden gebruiken om foto’s over te zetten van uw pc naar uw iPad zonder iTunes. Hier zijn een paar alternatieve methoden die u kunt proberen:
1. Gebruik een app van derden: Er zijn verschillende apps beschikbaar in de App Store die het overzetten van foto’s van uw pc naar uw iPad vergemakkelijken. Voorbeelden van dergelijke apps zijn ‘Documents’ van Readdle en ‘File Manager & Browser’ van TapMedia Ltd.
2. Gebruik AirDrop: Als uw pc en iPad beide AirDrop ondersteunen, kunt u foto’s draadloos overzetten via AirDrop. Zorg ervoor dat AirDrop is ingeschakeld op beide apparaten en selecteer de foto’s die u wilt overzetten op uw pc. Klik met de rechtermuisknop op de geselecteerde foto’s en selecteer ‘Delen’ en vervolgens uw iPad in de lijst met beschikbare apparaten.
3. Gebruik een USB-stick: Als uw iPad een USB Type-C-poort heeft, kunt u rechtstreeks een USB-stick aansluiten op uw iPad om foto’s over te zetten. Gebruik een USB Type-C naar USB-adapter om de USB-stick op uw iPad aan te sluiten. Navigeer vervolgens naar de bestanden op uw USB-stick en kopieer de foto’s naar uw iPad.
Het gebruik van andere apps en software om foto’s over te zetten van PC naar iPad
Naast de hierboven genoemde methoden kunt u ook andere apps en software van derden gebruiken om foto’s over te zetten van uw pc naar uw iPad zonder iTunes. Hier zijn enkele populaire opties:
1. Google Foto’s: Met de Google Foto’s-app kunt u uw foto’s veilig opslaan in de cloud en deze vervolgens bekijken en downloaden op uw iPad.
2. Dropbox: Dropbox biedt ook cloudopslag en synchronisatie-opties voor uw foto’s, waardoor u ze gemakkelijk kunt overzetten naar uw iPad.
3. OneDrive: Als u een Microsoft-account heeft, kunt u OneDrive gebruiken om uw foto’s te synchroniseren tussen uw pc en iPad.
4. AnyTrans: AnyTrans is een uitgebreide software voor het beheren en overzetten van bestanden tussen apparaten van Apple. Het stelt u in staat om foto’s en andere bestanden gemakkelijk over te zetten van uw pc naar uw iPad zonder iTunes.
Met deze verschillende opties kunt u foto’s overzetten van uw pc naar uw iPad zonder afhankelijk te zijn van iTunes. Kies gewoon de methode die het beste bij uw behoeften en voorkeuren past.
FAQs
Q: Kan ik foto’s van mijn pc naar mijn iPhone overzetten met een kabel?
A: Ja, u kunt foto’s overzetten van uw pc naar uw iPhone met een kabel door gebruik te maken van de Verkenner op een Windows-pc of de Finder op een Mac. Sluit uw iPhone aan op uw pc met de bijbehorende USB-kabel, ontgrendel uw iPhone en tik op ‘Vertrouw’ of ‘Sta toe’ op het bericht dat wordt weergegeven op uw iPhone om de verbinding toe te staan. Navigeer naar de map met de foto’s op uw pc en sleep ze naar de map ‘Foto’s’ op uw iPhone.
Q: Hoe kan ik foto’s op mijn iPad zetten via een USB-kabel?
A: U kunt foto’s op uw iPad zetten via een USB-kabel door uw iPad aan te sluiten op uw pc met de bijbehorende USB-kabel. Gebruik de Verkenner op een Windows-pc of de Finder op een Mac en selecteer uw iPad in de lijst met apparaten. Navigeer naar de map met de foto’s op uw pc en sleep ze naar de map ‘Foto’s’ op uw iPad.
Q: Hoe kan ik foto’s overzetten van Samsung naar iPad?
A: Er zijn verschillende manieren om foto’s over te zetten van een Samsung-telefoon naar een iPad. U kunt bijvoorbeeld foto’s overzetten via Bluetooth, gebruik maken van cloudopslagdiensten zoals Google Drive of Dropbox, of een app van derden gebruiken zoals Samsung Smart Switch. Deze methoden stellen u in staat om foto’s draadloos over te zetten van uw Samsung-telefoon naar uw iPad.
Q: Waarom kan ik geen foto’s meer van mijn iPhone naar mijn iPad overzetten?
A: Als u geen foto’s meer kunt overzetten van uw iPhone naar uw iPad, kunnen er verschillende redenen zijn. Controleer eerst of uw apparaten zijn bijgewerkt naar de nieuwste versie van iOS. Controleer ook of uw apparaten met hetzelfde Wi-Fi-netwerk zijn verbonden, aangezien het overzetten van foto’s via iCloud-fotobibliotheek Wi-Fi vereist. Als de problemen aanhouden, kunt u proberen de instellingen van iCloud en Foto’s op beide apparaten te controleren en opnieuw in te stellen.
Q: Hoe kan ik foto’s op mijn iPad zetten vanaf mijn pc?
A: U kunt foto’s op uw iPad zetten vanaf uw pc door gebruik te maken van iCloud, de iCloud-fotobibliotheek, de Verkenner op een Windows-pc, of de Finder op een Mac. Deze methoden stellen u in staat om foto’s van uw pc te uploaden naar iCloud en ze beschikbaar te maken op uw iPad. U kunt ook foto’s rechtstreeks overzetten van uw pc naar uw iPad via een USB-kabel en de Verkenner of Finder.
Q: Hoe kan ik foto’s overzetten van een Android-telefoon naar een iPad?
A: Het overzetten van foto’s van een Android-telefoon naar een iPad kan enigszins uitdagend zijn vanwege het verschil in besturingssystemen. Een mogelijkheid is om cloudopslagdiensten te gebruiken, zoals Google Drive of Dropbox, om uw foto’s te uploaden en ze vervolgens te downloaden op uw iPad. Een andere optie is om een USB-stick te gebruiken en de foto’s over te zetten van uw Android-telefoon naar de USB-stick en vervolgens de USB-stick op uw iPad aan te sluiten met behulp van een USB Type-C naar USB-adapter.
Categories: Samenvatting 13 Foto’S Overzetten Van Pc Naar Ipad Zonder Itunes

Maar ook Windows-gebruikers, kunnen de clouddienst gewoon gebruiken: via speciale software of de internetbrowser. De foto’s die u via de pc in iCloud zet, staan vervolgens in de app Foto’s op de iPhone en iPad.Bestanden snel draadloos overbrengen: Zie Met AirDrop op de iPad onderdelen naar apparaten in de buurt versturen. Via iCloud: Zie Je bestanden automatisch up-to-date houden via iCloud.Zet bluetooth aan op je Android, ga naar de Galerij-app en selecteer de foto’s die je wilt overzetten. Kies vervolgens voor ‘Delen’ en selecteer de bluetooth-optie. Je kunt nu kiezen met welk apparaat je de bestanden wilt delen.
- Sluit het apparaat aan op de computer. …
- Klik in iTunes op je pc op de apparaatknop linksboven in het iTunes-venster.
- Klik op ‘Foto’s‘.
- Schakel het selectievakje ‘Foto’s synchroniseren’ in en kies een album of map uit de keuzelijst.
- Selecteer in iTunes de app uit de lijst in het gedeelte ‘Bestandsdeling’.
- Sleep bestanden vanuit een map of venster naar de documentenlijst om ze naar het apparaat te kopiëren.
Hoe Zet Ik Foto’S Van De Computer Op De Ipad?
Hoe Zet Ik Bestanden Over Van Pc Naar Ipad?
Hoe Bestanden Op Ipad Zetten Zonder Itunes?
Om bestanden snel draadloos over te brengen op een iPad zonder iTunes, kan je gebruik maken van AirDrop. Met AirDrop kan je onderdelen naar apparaten in de buurt versturen. Daarnaast kan je ook gebruik maken van iCloud om je bestanden automatisch up-to-date te houden.
Kan Je Foto’S Overzetten Via Bluetooth?
Aggregeren 8 foto’s overzetten van pc naar ipad zonder itunes


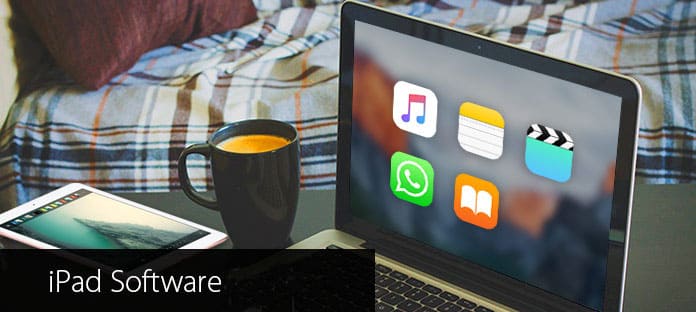




See more here: c2.castu.org
Learn more about the topic foto’s overzetten van pc naar ipad zonder itunes.
- Foto’s op de iPad/iPhone zetten – SeniorWeb
- Foto’s in iTunes op de pc met apparaten synchroniseren
- iTunes gebruiken om bestanden te delen tussen uw computer en uw iOS
- Bestanden overzetten van je iPad naar je computer en omgekeerd
- Video: 4 manieren om Android foto’s uit te wisselen met pc of Mac
- Bestanden overzetten tussen je computer en Android-apparaat
See more: https://c2.castu.org/koningshuis blog