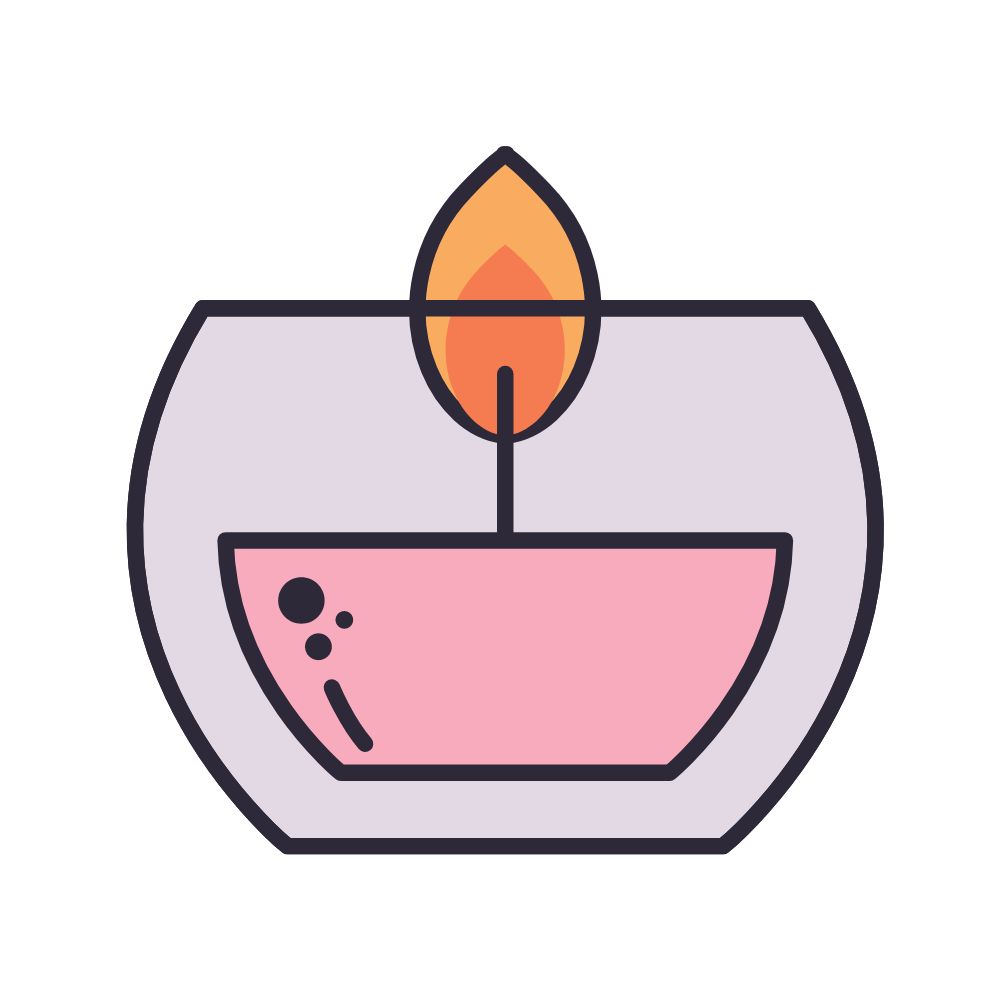Tabellen Maken In Excel: Eenvoudige Stappen Voor Succes
Table of Contents
How To Create A Table In Excel (Spreadsheet Basics)
Keywords searched by users: tabellen maken in excel excel-tabel voorbeeld, tabel maken in word, slimme tabel excel, tabel maken excel sneltoets, excel-tabel opmaak, werken met tabellen in excel, staafdiagram maken excel, excel overzicht maken
Een tabel maken in Excel
Hoewel het maken van een tabel in Excel misschien simpel lijkt, kan het toch verwarrend zijn voor beginners. Het aanbrengen van een tabelstructuur in je gegevens maakt het echter veel eenvoudiger om ze te organiseren, sorteren en analyseren. In dit artikel zullen we je stap voor stap begeleiden bij het maken van een tabel in Excel.
Om een tabel in Excel te maken, volg je deze eenvoudige stappen:
1. Open Excel en maak een nieuw werkblad aan of open een bestaand werkblad waarin je de tabel wilt maken.
2. Selecteer de gegevens die je in de tabel wilt opnemen. Dit kunnen meerdere rijen en kolommen zijn.
3. Ga naar het tabblad “Invoegen” in het Excel-lint en klik op de knop “Tabel”. Je kunt deze knop vinden in de groep “Tabellen”.
4. Er verschijnt een dialoogvenster waarin je wordt gevraagd om het bereik van de gegevens te bevestigen. Zorg ervoor dat het juiste bereik is geselecteerd en klik op “OK”.
Gefeliciteerd! Je hebt zojuist een tabel gemaakt in Excel. Excel past automatisch een aantal opmaakopties toe op de tabel, zoals een gekleurde koptekst en filterpictogrammen in de kolommen.
Een tabel opmaken
Nu je een tabel hebt gemaakt, wil je deze misschien opmaken om deze een gepersonaliseerde uitstraling te geven of om de gegevens gemakkelijker leesbaar te maken. Hier zijn enkele veelgebruikte opmaakopties voor tabellen in Excel:
– Klik in de tabel die je wilt opmaken.
– Ga naar het tabblad “Ontwerp” dat verschijnt in het lint bij het selecteren van de tabel. Hier vind je verschillende opties om je tabel op te maken.
– Kies een andere tabelstijl door op het vervolgkeuzemenu “Tabelstijlen” te klikken en de gewenste stijl te selecteren.
– Je kunt ook de opties “Kolommen formatteren” en “Rijen formatteren” gebruiken om de breedte van de kolommen en de hoogte van de rijen aan te passen.
– Om de opmaak van de tabel te verwijderen, ga je naar het tabblad “Ontwerp” en klik je op de knop “Tabelstijlen wissen”.
Rijen en kolommen invoegen of verwijderen
Soms moet je mogelijk rijen of kolommen toevoegen of verwijderen in je tabel om nieuwe gegevens toe te voegen of onnodige gegevens te verwijderen. Hier zijn de stappen om dit te doen:
– Selecteer de rij of kolom vlak na de positie waar je de nieuwe rij of kolom wilt invoegen.
– Ga naar het tabblad “Invoegen” in het lint en klik op de knop “Rij invoegen” of “Kolom invoegen”.
– Excel zal een lege rij of kolom invoegen op de geselecteerde positie.
– Als je echter een rij of kolom wilt verwijderen, selecteer je de rij of kolom die je wilt verwijderen, ga je naar het tabblad “Start” in het lint en klik je op de knop “Verwijderen”.
Opmerking: Wees voorzichtig bij het invoegen of verwijderen van rijen of kolommen, omdat dit de structuur van je tabel kan beïnvloeden.
Opmaken als tabel: de meest onderschatte knop in Excel
Een van de meest onderschatte knoppen in Excel is de “Opmaken als tabel” knop. Met deze knop kun je snel en eenvoudig een reeks gegevens omzetten in een gestructureerde, professioneel uitziende tabel.
Om dit te doen, selecteer je gewoon de gegevens die je wilt opmaken en klik je op de knop “Opmaken als tabel” in het tabblad “Start” van het lint. Excel zal een aantal vooraf gedefinieerde tabelstijlen tonen waaruit je kunt kiezen. Klik op de gewenste stijl om deze op de gegevens toe te passen.
Daarna kun je de tabel verder aanpassen door de rijhoogten en kolombreedtes te wijzigen, de koptekst te benadrukken, totaalrijen toe te voegen en zelfs een filter toe te passen op de gegevens.
Opmaken als tabel is een geweldige manier om je gegevens visueel aantrekkelijker te maken en ze gemakkelijker te analyseren.
Gegevens uit meerdere werkbladen combineren
Excel biedt ook de mogelijkheid om gegevens uit meerdere werkbladen te combineren in één enkele tabel. Dit kan handig zijn als je gegevens hebt verspreid over verschillende werkbladen en je wilt ze samenvoegen voor een overzichtelijk overzicht.
Volg deze stappen om dit te doen:
– Klik op het tabblad “Gegevens” en selecteer “Samenvoegen” in de groep “Externe gegevens ophalen”.
– Er verschijnt een dialoogvenster waarin je de werkbladen kunt selecteren waaruit je gegevens wilt combineren.
– Selecteer de gewenste werkbladen en klik op “OK”.
– Excel zal de gegevens uit de geselecteerde werkbladen samenvoegen en ze weergeven in een nieuwe tabel op het huidige werkblad.
Je kunt deze functie gebruiken om gegevens uit verschillende bronnen te verzamelen en ze op één plaats te analyseren.
Patronen en trends markeren met voorwaardelijke opmaak
Voorwaardelijke opmaak is een handige functie in Excel waarmee je patronen en trends kunt markeren in je gegevens op basis van specifieke voorwaarden. Hierdoor kun je snel inzicht krijgen in je gegevens en belangrijke informatie identificeren.
Volg deze stappen om voorwaardelijke opmaak toe te passen op je tabel:
– Selecteer het celbereik, de tabel of het hele werkblad waarop je voorwaardelijke opmaak wilt toepassen.
– Ga naar het tabblad “Start” en klik op de knop “Voorwaardelijke opmaak” in de groep “Stijlen”.
– Kies de gewenste opmaakregel, zoals “Databalken”, “Kleurenschalen” of “Pictogramsets”.
– Pas de voorwaarden aan op basis van je behoeften. Bijvoorbeeld, als je een bepaalde celwaarde wilt markeren als deze groter is dan een bepaalde waarde, kun je de voorwaarde instellen als “Celwaarden hoger dan” en de gewenste waarde invoeren.
– Klik op “OK” om de voorwaardelijke opmaak toe te passen op je gegevens.
Op deze manier kun je verschillende opmaakregels instellen en je gegevens visueel markeren op basis van specifieke voorwaarden.
Met deze stappen en technieken kunt je tabellen maken, opmaken en optimaliseren in Excel. Excel-tabellen bieden een krachtige manier om je gegevens te organiseren, analyseren en presenteren. Experimenteer met verschillende functies en opties om het maximale uit je tabellen te halen.
[Excel-tabel voorbeeld, tabel maken in Word, slimme tabel Excel, tabel maken Excel sneltoets, Excel-tabel opmaak, werken met tabellen in Excel, staafdiagram maken Excel, Excel-overzicht maken]FAQs
1. Wat is het nut van een tabel maken in Excel?
Het maken van een tabel in Excel helpt bij het organiseren en analyseren van gegevens. Het maakt het gemakkelijk om gegevens te sorteren, filteren en samenvatten. Daarnaast biedt het ook opmaakopties en functionaliteiten zoals automatische totalen en filters.
2. Hoe kan ik een tabel maken in Excel met sneltoetsen?
Om een tabel te maken in Excel met behulp van sneltoetsen, selecteer je de gegevens en druk je op de sneltoets “Ctrl + L”. Hiermee wordt het dialoogvenster “Tabel maken” geopend en kun je de instellingen voor de tabel aanpassen voordat je op “OK” klikt.
3. Kan ik een tabel maken in Word en importeren naar Excel?
Ja, je kunt een tabel maken in Word en deze vervolgens importeren naar Excel. Selecteer de tabel in Word, kopieer deze en plak deze in Excel. Excel herkent automatisch de tabelstructuur en past deze toe op de geïmporteerde gegevens.
4. Wat zijn enkele handige tips voor het werken met tabellen in Excel?
– Gebruik de Excel-tabelstijlen om snel een professionele uitstraling aan je gegevens te geven.
– Maak gebruik van totalenrijen om automatisch subtotalen, totalen en andere berekeningen te genereren.
– Gebruik de sorteeropties om je gegevens te sorteren op basis van bepaalde criteria.
– Maak gebruik van filters om je gegevens te filteren op specifieke waarden.
– Gebruik voorwaardelijke opmaak om belangrijke trends en patronen in je gegevens te markeren.
5. Kan ik een staafdiagram maken op basis van een tabel in Excel?
Ja, je kunt een staafdiagram maken op basis van een tabel in Excel. Selecteer de tabel en ga naar het tabblad “Invoegen” in het lint. Kies het gewenste type staafdiagram, zoals een clustered column chart of stacked column chart. Excel zal automatisch het staafdiagram genereren op basis van de gegevens in de tabel.
6. Hoe maak ik een overzicht in Excel op basis van een tabel?
Om een overzicht te maken in Excel op basis van een tabel, kun je gebruik maken van draaitabellen. Selecteer de tabel en ga naar het tabblad “Invoegen” in het lint. Klik op de knop “PivotTable” en volg de instructies om een draaitabel te maken. Je kunt dan de draaitabel gebruiken om een samenvatting te genereren op basis van de gegevens in de tabel.
Categories: Details 38 Tabellen Maken In Excel

Klik in de tabel die u wilt opmaken. Klik onder Hulpmiddelen voor tabellen op de tab Ontwerpen. Plaats de aanwijzer in de groep Stijlen voor tabellen op de afzonderlijke stijlen voor tabellen totdat u de gewenste stijl hebt gevonden. Klik op de stijl om deze op de tabel toe te passen.Eén kolom invoegen: Klik met de rechtermuisknop op de hele kolom rechts van de positie waar u de nieuwe kolom wilt toevoegen en selecteer vervolgens Kolommen invoegen. Meerdere kolommen invoegen: Selecteer hetzelfde aantal kolommen rechts van de positie waar u nieuwe kolommen wilt toevoegen.Excel tabel uitbreiden
Je kunt een tabel makkelijk uitbreiden door in de eerste lege rij onder de tabel te klikken en gegevens in te voeren. De nieuwe rij wordt automatisch aan de tabel toegevoegd. Dit werkt voor kolommen net zo. De opmaak wordt eveneens uitgebreid zodat de nieuwe gegevens mooi in het beeld passen.
- Selecteer een cel in de gegevens.
- Selecteer Start > Opmaken als tabel.
- Kies een stijl voor de tabel.
- Stel in het dialoogvenster Opmaken als tabel het bereik met cellen in.
- Markeer als de tabel kopteksten bevat.
- Selecteer OK.
Hoe Tabel Opmaken?
Om een tabel op te maken, moet je eerst klikken op de gewenste tabel. Daarna kun je onder het tabblad “Hulpmiddelen voor tabellen” de tab “Ontwerpen” selecteren. Binnen de groep “Stijlen voor tabellen” kun je de cursor plaatsen op de verschillende stijlen totdat je de gewenste stijl hebt gevonden. Klik vervolgens op de stijl om deze toe te passen op de tabel.
Hoe Kolommen Maken In Excel?
Om een enkele kolom toe te voegen, klik je met de rechtermuisknop op de hele kolom rechts van de positie waar je de nieuwe kolom wilt toevoegen. Selecteer vervolgens “Kolommen invoegen”.
Als je meerdere kolommen wilt invoegen, selecteer dan hetzelfde aantal kolommen rechts van de positie waar je nieuwe kolommen wilt toevoegen.
Hoe Tabel Uitbreiden In Excel?
Het uitbreiden van een tabel in Excel is eenvoudig. Om dit te doen, klik je op de eerste lege rij onder de tabel en voer je gegevens in. De nieuwe rij wordt automatisch aan de tabel toegevoegd. Dit werkt op dezelfde manier voor kolommen. De opmaak van de tabel wordt ook uitgebreid, zodat de nieuwe gegevens mooi in beeld passen. Dit proces is van toepassing op Excel in het Nederlands. De informatie is geldig tot 16 februari 2023.
Top 19 tabellen maken in excel
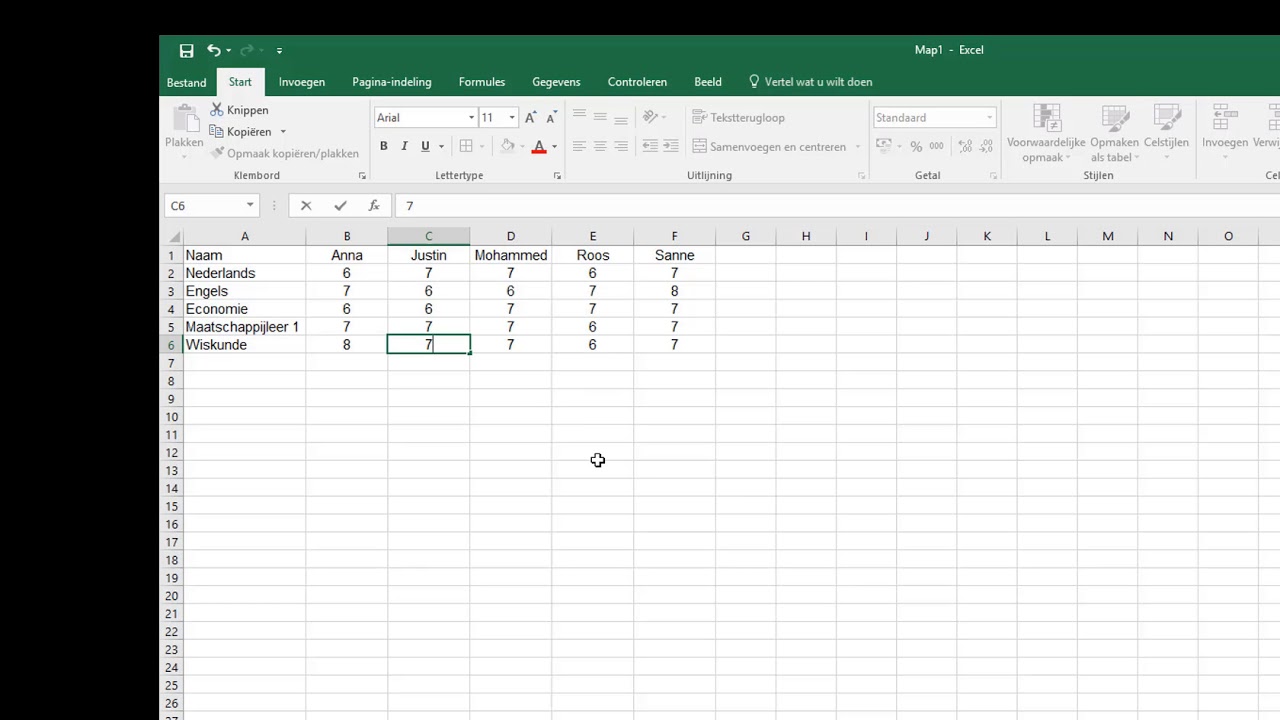


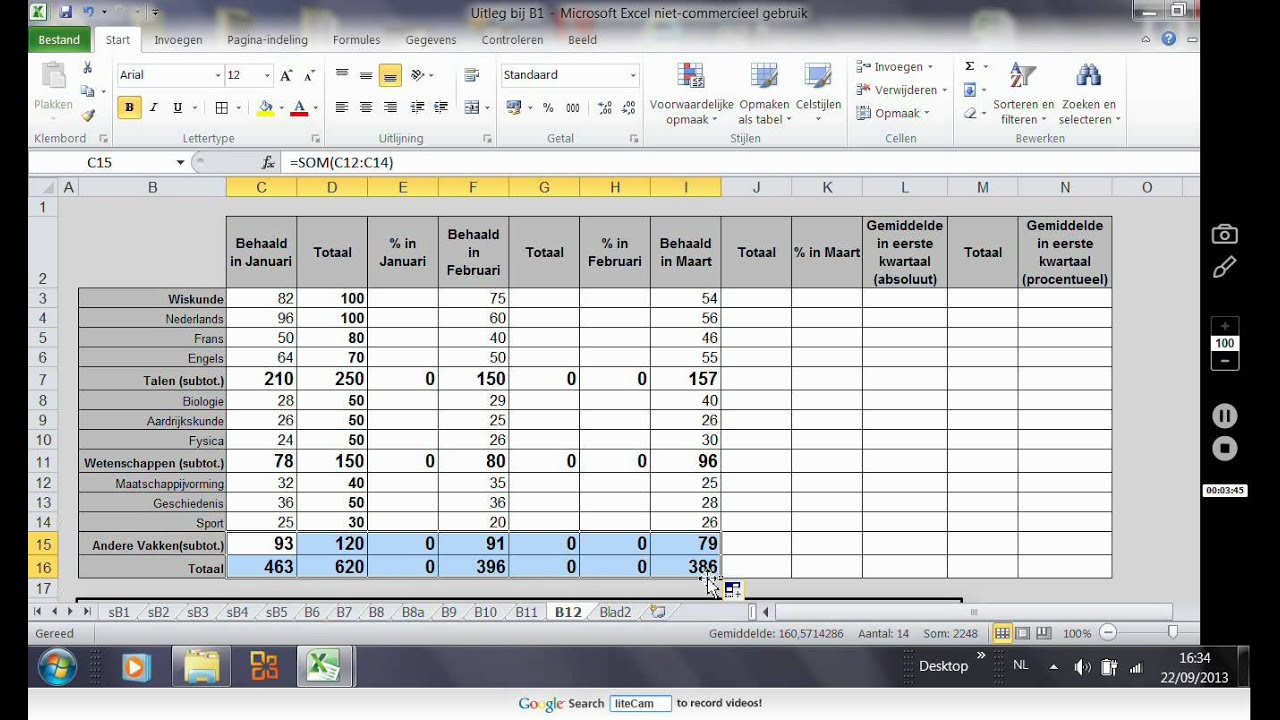
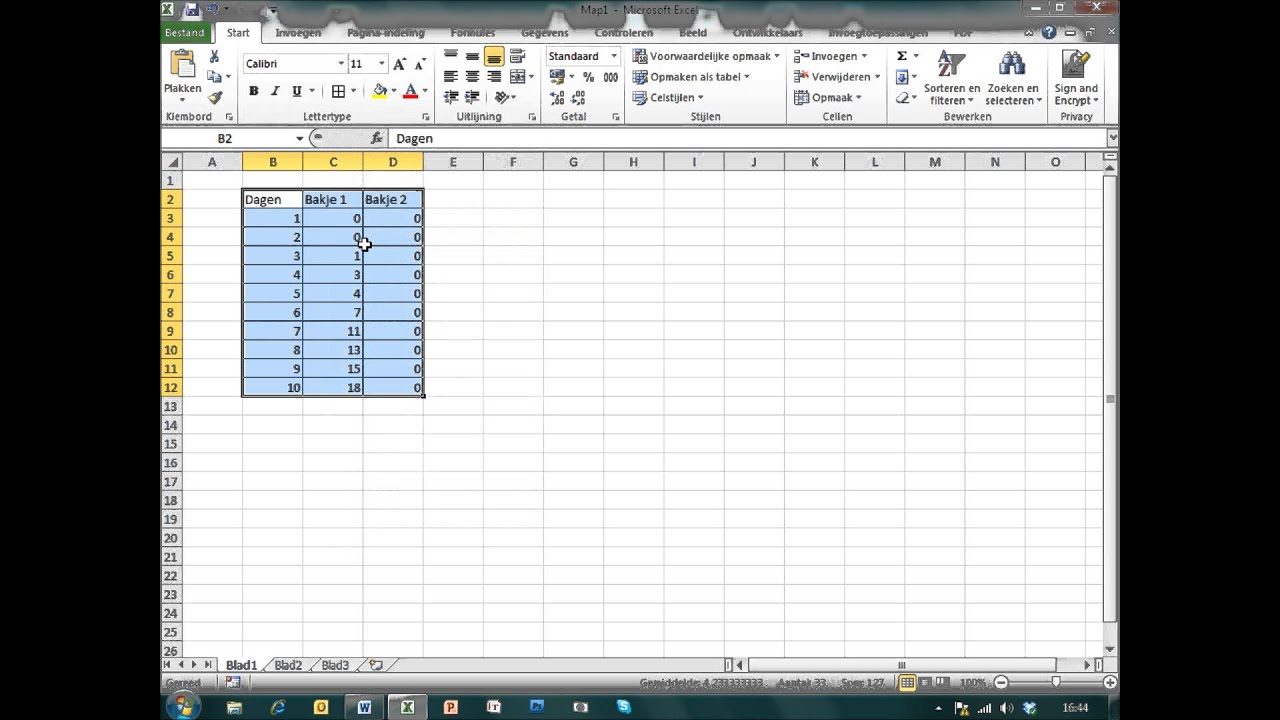
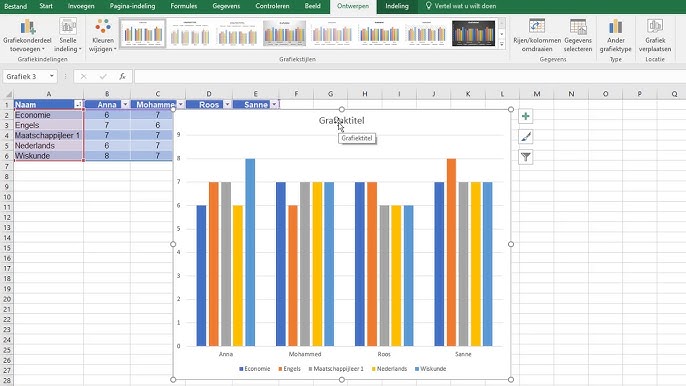
See more here: c2.castu.org
Learn more about the topic tabellen maken in excel.
- Een tabel maken in Excel – Microsoft Ondersteuning
- Een tabel opmaken – Office-ondersteuning
- Rijen en kolommen invoegen of verwijderen – Microsoft Ondersteuning
- Opmaken als tabel: de meest onderschatte knop in Excel…
- Gegevens uit meerdere werkbladen combineren – Excel voor Mac
- Patronen en trends markeren met voorwaardelijke opmaak
See more: https://c2.castu.org/koningshuis blog