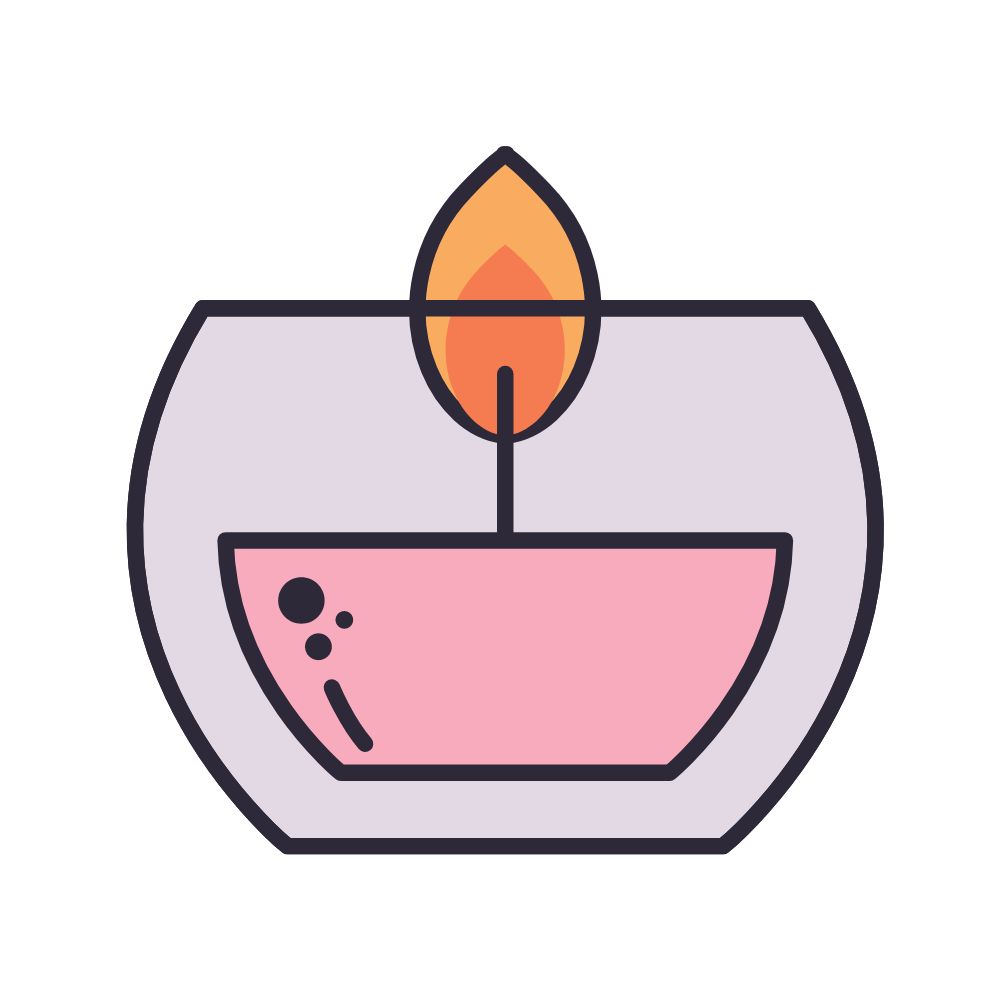Datum Van Vandaag In Excel: Een Handige Gids
Table of Contents
How To Insert Current Date In Excel #Shorts
Keywords searched by users: datum van vandaag in excel datum in excel formule, datum excel automatisch, excel datum vandaag oplichten, excel datum vandaag + 1 maand, excel datum doortellen, excel automatisch datum laatste wijziging, excel huidige datum automatisch invullen, excel datum veranderd in cijfers
Invoegen van de huidige datum en tijd in een cel
Met behulp van de functie “VANDAAG” kunt u de huidige datum en tijd invoegen in een cel in Excel. In deze sectie zullen we uitleggen hoe u dit kunt doen en welke stappen u moet volgen.
Om de huidige datum en tijd in een cel in Excel in te voegen, kunt u de functie “VANDAAG” gebruiken. Deze functie geeft de huidige datum weer op basis van de systeemklok van uw computer. Hieronder staan de stappen die u moet volgen:
- Selecteer de cel waarin u de huidige datum en tijd wilt invoegen.
- Typ het volgende in de formulebalk:
=VANDAAG()en druk op Enter.
Na het volgen van deze stappen zal de geselecteerde cel de huidige datum en tijd weergeven. De datum en tijd worden automatisch bijgewerkt wanneer u het werkblad opent of wanneer de datum en tijd veranderen.
Het gebruik van de VANDAAG functie
De “VANDAAG” functie is een handige functie in Excel waarmee u de huidige datum kunt weergeven. Deze functie heeft geen argumenten nodig en geeft altijd de huidige datum terug op basis van de systeemklok van uw computer. U kunt de functie op de volgende manier gebruiken:
=VANDAAG()
De “VANDAAG” functie wordt vaak gebruikt in combinatie met andere functies om datums te berekenen of te vergelijken. Bijvoorbeeld, u kunt de functie gebruiken om de leeftijd van een persoon te berekenen op basis van zijn/haar geboortedatum.
Let op: wanneer u een werkblad met de “VANDAAG” functie opent, wordt de datum automatisch bijgewerkt naar de huidige datum. Dit kan handig zijn als u datums automatisch wilt laten bijwerken, maar soms wilt u misschien de datum bevriezen op een bepaalde waarde. In dat geval kunt u de waarde kopiëren en plakken als een statische waarde.
Weergave van de datum in de gewenste notatie
Excel biedt verschillende notaties voor het weergeven van datums, waaronder de standaard notatie, aangepaste notaties en regionale notaties. We zullen bespreken hoe u de gewenste notatie kunt selecteren en toepassen op cellen met datums in Excel.
Om de notatie van een datum in Excel te wijzigen, kunt u de volgende stappen volgen:
- Selecteer de cel(len) met de datum(s) die u wilt opmaken.
- Klik met de rechtermuisknop en selecteer “Celeigenschappen” in het contextmenu. (Of gebruik de toetscombinatie “Ctrl + 1”)
- In het dialoogvenster “Celeigenschappen” selecteert u het tabblad “Getal”.
- Kies onder “Categorie” de gewenste notatie voor de datum, zoals “Datum”, “Datum en tijd” of een aangepaste notatie.
- Klik op “OK” om de notatie toe te passen op de geselecteerde cel(len).
Na het volgen van deze stappen worden de geselecteerde datums weergegeven in de gekozen notatie. U kunt ook experimenteren met aangepaste notaties om de weergave van datums aan te passen aan uw specifieke behoeften.
Weergave van datums als dagen van de week
Als u datums in Excel wilt weergeven als dagen van de week, kunt u gebruik maken van de aangepaste notatie. In deze sectie laten we u zien hoe u de aangepaste notatie kunt instellen en toepassen, zodat datums automatisch worden weergegeven als ma, di, wo, enzovoort.
Om datums weer te geven als dagen van de week, kunt u de volgende stappen volgen:
- Selecteer de cel(len) met de datum(s) die u wilt opmaken.
- Klik met de rechtermuisknop en selecteer “Celeigenschappen” in het contextmenu. (Of gebruik de toetscombinatie “Ctrl + 1”)
- In het dialoogvenster “Celeigenschappen” selecteert u het tabblad “Getal”.
- Kies onder “Categorie” de optie “Aangepast”.
- In het veld “Type” typt u het volgende:
dddofdddd. - Klik op “OK” om de aangepaste notatie toe te passen op de geselecteerde cel(len).
Na het volgen van deze stappen worden de geselecteerde datums automatisch weergegeven als dagen van de week, zoals ma, di, wo, enzovoort. U kunt spelen met de aangepaste notatie om de weergave aan te passen aan uw voorkeuren.
Oplossen van foutmeldingen bij het gebruik van de DATUMWAARDE functie
Soms kan het voorkomen dat u een foutmelding krijgt bij het gebruik van de DATUMWAARDE functie in Excel, zoals de foutmelding #WAARDE!. Dit kan gebeuren als u de verkeerde syntax gebruikt of als de datumwaarde niet correct is opgemaakt. Hier zijn enkele tips om deze foutmelding op te lossen:
- Zorg ervoor dat u de juiste syntax gebruikt voor de DATUMWAARDE functie:
=DATUMWAARDE(dag;maand;jaar). - Controleer of de opmaak van de datumwaarde correct is. Excel gebruikt de Amerikaanse notatie (maand/dag/jaar) als standaardnotatie. Als u een ander formaat gebruikt, zorg er dan voor dat u de juiste notatie volgt.
- Controleer de waarden die u gebruikt voor dag, maand en jaar. Zorg ervoor dat u geldige getallen gebruikt en dat de datumwaarde correct is.
- Als u een datumwaarde invoert als tekst, moet u ervoor zorgen dat u de datumwaarde omzet in een datumnotatie voordat u de DATUMWAARDE functie gebruikt. U kunt bijvoorbeeld de functie DATUM gebruiken om de datumwaarde om te zetten naar een echte datumnotatie.
Door deze tips te volgen, kunt u de fout #WAARDE! oplossen en ervoor zorgen dat de DATUMWAARDE functie correct werkt in Excel.
De datum van vandaag vinden
Als u snel de datum van vandaag wilt vinden zonder Excel te openen, kunt u gebruik maken van online bronnen zoals Today’sDate365. Deze website toont automatisch de datum van vandaag op basis van de systeemklok van uw computer. Hieronder staan de stappen om de datum van vandaag te vinden:
- Open een webbrowser en ga naar de website Today’sDate365 (http://nl.todaysdate365.com/).
- Op de website wordt de datum van vandaag automatisch weergegeven. U kunt de datum kopiëren en plakken in het Excel-werkblad.
Door deze stappen te volgen, kunt u snel de datum van vandaag vinden en gebruiken in uw Excel-werkblad.
Veelgestelde vragen
1. Hoe kan ik de huidige datum en tijd automatisch bijwerken in Excel?
Om de huidige datum en tijd automatisch bij te werken in Excel, kunt u de functie “VANDAAG” gebruiken. Plaats de formule =VANDAAG() in een cel en deze zal de huidige datum en tijd weergeven. Wanneer het werkblad wordt geopend of de datum en tijd veranderen, wordt de cel automatisch bijgewerkt.
2. Hoe kan ik de notatie van een datum veranderen in Excel?
Om de notatie van een datum in Excel te wijzigen, selecteert u de cel(len) met de datum(s) en klikt u met de rechtermuisknop. Selecteer “Celeigenschappen” en ga naar het tabblad “Getal”. Kies daar de gewenste notatie voor de datum, zoals “Datum” of “Datum en tijd”. Klik op “OK” om de notatie toe te passen.
3. Hoe kan ik datums weergeven als dagen van de week in Excel?
Om datums weer te geven als dagen van de week, selecteert u de cel(len) met de datum(s) en klikt u met de rechtermuisknop. Selecteer “Celeigenschappen” en ga naar het tabblad “Getal”. Kies onder “Categorie” de optie “Aangepast” en typ ddd of dddd in het veld “Type”. Klik op “OK” om de aangepaste notatie toe te passen.
4. Wat kan ik doen als ik een foutmelding krijg bij het gebruik van de DATUMWAARDE functie in Excel?
Als u een foutmelding krijgt bij het gebruik van de DATUMWAARDE functie, zoals de foutmelding #WAARDE!, zijn er een paar dingen die u kunt controleren. Zorg ervoor dat u de juiste syntax gebruikt voor de functie, controleer of de datumwaarde correct is opgemaakt en controleer de waarden die u gebruikt voor dag, maand en jaar. U kunt ook proberen de datumwaarde om te zetten naar een
Categories: Verzamelen 63 Datum Van Vandaag In Excel

Tips voor het weergeven van datums
Als u ervoor wilt zorgen dat telkens de huidige datum wordt weergegeven als u een werkblad opent of een formule opnieuw berekent, typt u =VANDAAG() in een lege cel en drukt u vervolgens op Enter.Cellen opmaken om datums als dag van de week weer te geven
Klik onder Categorie op Aangepast en typ in het vak Type de letters dddd voor de volledige naam van de dag van de week (maandag, dinsdag, enzovoort), of typ dd voor de verkorte naam van de dag van de week (ma, di, wo, enzovoort).Oplossing:U moet de juiste waarde wijzigen. Klik met de rechtermuisknop op de cel en klik op Cellen opmaken (of druk op Ctrl+1) en zorg ervoor dat de cel de tekstnotatie volgt. Als de waarde al tekst bevat, moet u ervoor zorgen dat deze een juiste notatie volgt, bijvoorbeeld 22 juni 2000.
| Formule | Beschrijving (resultaat) |
|---|---|
| =VANDAAG() | Huidige datum (varieert) |
| =NU() | Huidige datum en tijd (varieert) |
Details 48 datum van vandaag in excel
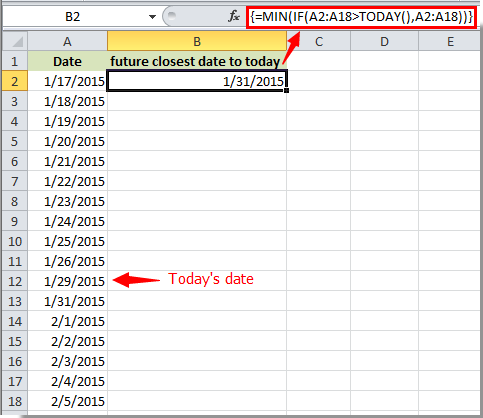

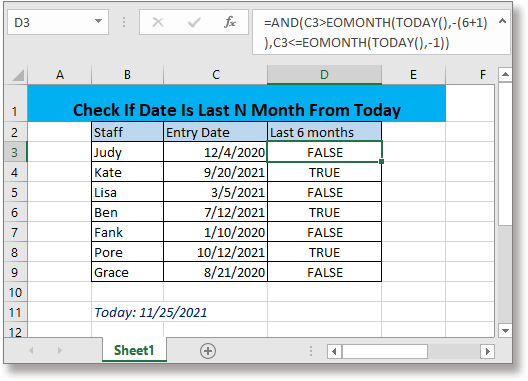
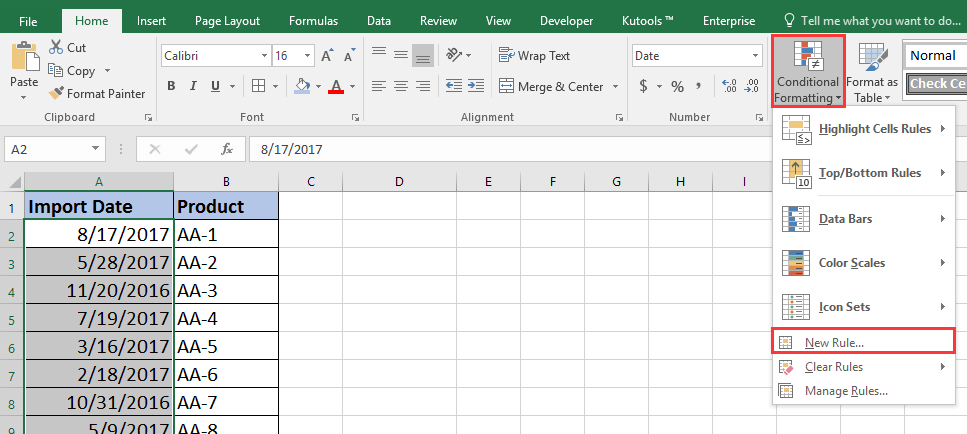
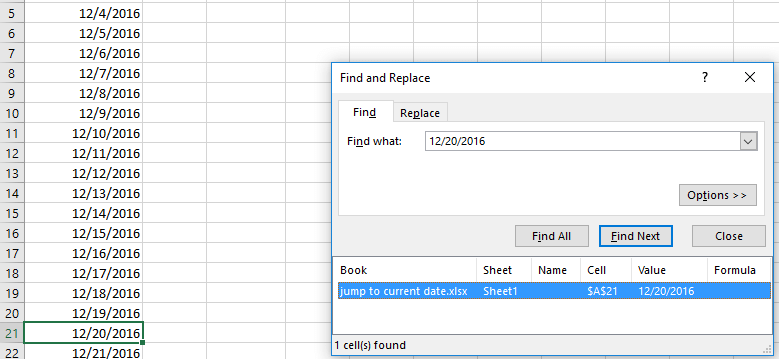
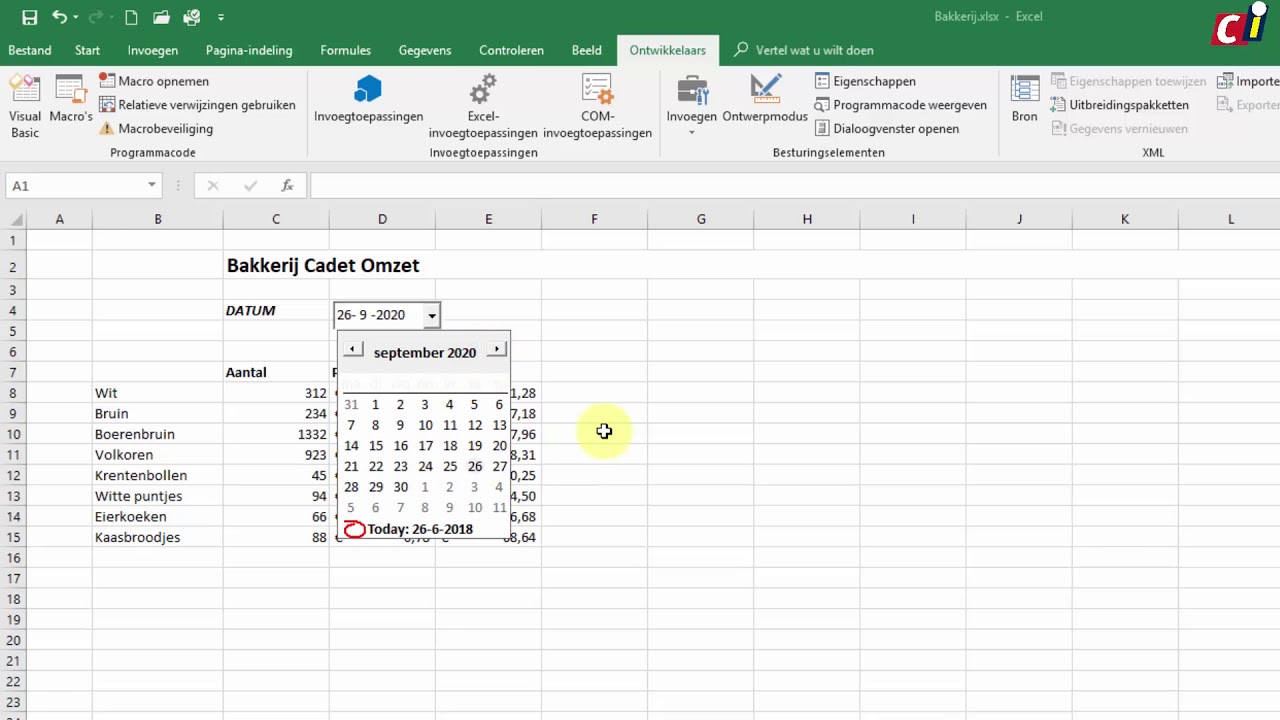
See more here: c2.castu.org
Learn more about the topic datum van vandaag in excel.
- De huidige datum en tijd invoegen in een cel – Microsoft Support
- VANDAAG, functie – Microsoft Ondersteuning
- Een datum weergeven in de gewenste notatie – Microsoft Ondersteuning
- Datums als dagen van de week weergeven – Microsoft Support
- Een fout #WAARDE! fout in de functie DATUMWAARDE – Microsoft Support
- De datum van vandaag Today’sDate365
See more: https://c2.castu.org/koningshuis/