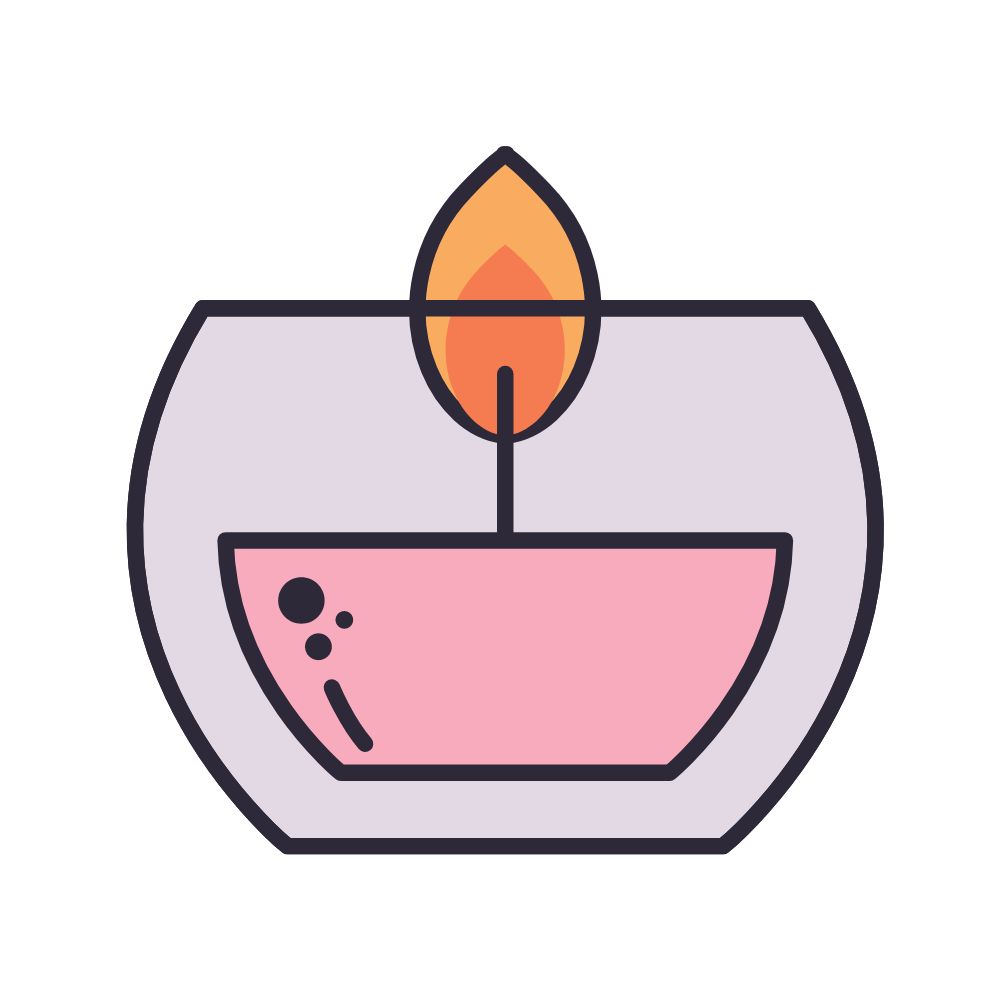Eenvoudige Stappen Om Foto’S Van Google Foto’S Naar Je Pc Te Downloaden
Table of Contents
How To Download All Your Google Photos Pictures To Your Computer
Keywords searched by users: foto’s van google foto’s naar pc hoe foto’s overzetten van google foto’s naar pc, google foto’s synchroniseren met pc, google foto’s downloaden naar telefoon, alle google foto’s downloaden, alle foto’s selecteren google foto’s, google foto’s overzetten naar harde schijf, google foto’s verplaatsen naar sd-kaart, google foto’s naar galerij
Foto’s van Google Foto’s naar pc: Een handige gids
1. Inleiding
Veel mensen maken gebruik van Google Foto’s om al hun kostbare herinneringen op te slaan. Hoewel deze cloudopslagdienst handig is voor het beheren en delen van foto’s, kan het soms handig zijn om foto’s naar je pc te downloaden. Misschien wil je een back-up van je foto’s op een externe harde schijf of wil je de foto’s bewerken met specifieke software die alleen op je pc beschikbaar is. In deze handleiding zullen we je stap voor stap laten zien hoe je foto’s van Google Foto’s naar je pc kunt downloaden, zodat je altijd toegang hebt tot je dierbare herinneringen.
2. Fotobibliotheek openen
Om je foto’s te kunnen downloaden, moet je eerst de fotobibliotheek van Google Foto’s openen via een webbrowser op je pc. Volg deze eenvoudige stappen:
- Open je favoriete webbrowser op je pc.
- Navigeer naar de website van Google Foto’s (https://photos.google.com).
- Meld je aan met je Google-account als je dat nog niet hebt gedaan.
- Zodra je bent aangemeld, kom je terecht in de fotobibliotheek van Google Foto’s.
3. Foto’s selecteren
Voordat je foto’s kunt downloaden, moet je de foto’s selecteren die je wilt opslaan op je pc. Er zijn verschillende manieren om foto’s te selecteren in Google Foto’s:
- Individuele foto’s selecteren: Klik op een foto om deze te selecteren. Om meerdere individuele foto’s te selecteren, houd je de Ctrl-toets (Windows) of Command-toets (Mac) ingedrukt en klik je op de gewenste foto’s.
- Meerdere foto’s selecteren: Om meerdere foto’s te selecteren, klik je op de eerste foto en sleep je vervolgens naar de laatste foto die je wilt selecteren. Alle foto’s daartussen worden automatisch geselecteerd.
- Selectie op basis van datum of album: Je kunt ook foto’s selecteren op basis van de datum waarop ze zijn gemaakt of het album waarin ze zijn georganiseerd. Klik op het tabblad “Albums” aan de linkerkant van Google Foto’s en selecteer het gewenste album of gebruik de datumfilters bovenaan het scherm om foto’s te selecteren.
4. Downloadopties
Google Foto’s biedt verschillende downloadopties, afhankelijk van je behoeften. Hier zijn de beschikbare opties:
- Originele foto’s: Je kunt ervoor kiezen om de originele foto’s te downloaden, inclusief hun volledige resolutie en kwaliteit.
- Aangepaste groottes: Als je niet de behoefte hebt aan de originele resolutie, kun je ervoor kiezen om de foto’s in een aangepast formaat te downloaden om ruimte te besparen op je pc.
- Metadata toevoegen: Bij het downloaden kun je ook ervoor kiezen om de metadata van de foto’s mee te nemen, zoals de datum, locatie en camerainstellingen.
5. Het downloaden van foto’s
Als je eenmaal je foto’s hebt geselecteerd en de gewenste downloadopties hebt gekozen, kun je beginnen met het downloaden van de foto’s naar je pc. Volg deze stappen:
- Klik op het pictogram met de drie stipjes in de rechterbovenhoek van Google Foto’s.
- Selecteer “Downloaden” in het dropdown-menu.
- Kies de downloadopties die je hebt geselecteerd, zoals “Origineel” of “Aangepast formaat”.
- Kies de bestemmingsmap waar je de foto’s wilt opslaan op je pc.
- Klik op “Downloaden” om het downloadproces te starten.
- Wacht tot de download is voltooid en je foto’s zullen worden opgeslagen op de door jou gekozen locatie op je pc.
6. Foto’s downloaden naar mobiele apparaten
Als je foto’s van Google Foto’s naar je mobiele apparaat wilt downloaden, zoals een smartphone of tablet, kun je de Google Foto’s-app gebruiken. Volg deze stappen:
- Installeer de Google Foto’s-app op je mobiele apparaat via de app store.
- Open de app en log in met je Google-account.
- Navigeer naar de gewenste foto’s die je wilt downloaden.
- Tik op het pictogram met de drie stipjes in de rechterbovenhoek van de foto.
- Selecteer “Downloaden” in het menu.
- De gedownloade foto’s zullen worden opgeslagen in de galerij van je mobiele apparaat.
7. Probleemoplossing
Tijdens het downloadproces kunnen er enkele problemen optreden. Hier zijn enkele veelvoorkomende problemen en mogelijke oplossingen:
- Foutmeldingen: Als je een foutmelding krijgt tijdens het downloaden, controleer dan je internetverbinding en probeer het opnieuw. Als het probleem aanhoudt, neem dan contact op met de klantenservice van Google.
- Trage downloads: Als je downloads traag verlopen, controleer dan je internetverbinding en zorg ervoor dat er geen andere apparaten intensief gebruik maken van je netwerk.
- Ontbrekende foto’s: Als sommige foto’s ontbreken na het downloaden, controleer dan of je ze correct hebt geselecteerd en of ze niet verborgen zijn in een album.
8. Alternatieve methoden
Als je op zoek bent naar alternatieve methoden om foto’s van Google Foto’s naar je pc te downloaden, kun je overwegen om apps van derden te gebruiken of geautomatiseerde back-upsoftware te installeren. Er zijn verschillende apps en software beschikbaar die je kunnen helpen bij het downloaden en beheren van je foto’s.
9. Synchronisatie met pc
Als je regelmatig wijzigingen aanbrengt in je foto’s op Google Foto’s, kan het handig zijn om je foto’s automatisch te synchroniseren met je pc. Op die manier worden eventuele nieuwe foto’s of bewerkingen automatisch bijgewerkt op je pc zonder dat je ze handmatig hoeft te downloaden. Je kunt dit doen door Google Drive te gebruiken om je foto’s te synchroniseren tussen Google Foto’s en je pc.
10. Veiligheid en privacy
Wanneer je foto’s downloadt van Google Foto’s naar je pc, is het belangrijk om de veiligheid en privacy van je foto’s te waarborgen. Hier zijn enkele tips en richtlijnen:
- Gebruik sterke wachtwoorden om je Google-account te beschermen.
- Zorg ervoor dat je je software regelmatig bijwerkt om beveiligingslekken te voorkomen.
- Bescherm je computer tegen malware door een betrouwbare antivirussoftware te gebruiken.
Met deze handige gids ben je nu in staat om foto’s van Google Foto’s naar je pc te downloaden. Of je nu een back-up wilt maken van je foto’s, ze wilt bewerken met gespecialiseerde software of gewoon altijd toegang wilt hebben tot je dierbare herinneringen, deze stappen zullen je helpen om je foto’s veilig en gemakkelijk over te zetten. Veel plezier met het beheren en bewaren van je foto’s!
FAQ’s
Hoe foto’s overzetten van Google Foto’s naar pc?
Om foto’s over te zetten van Google Foto’s naar je pc, moet je de foto’s selecteren die je wilt downloaden en vervolgens de downloadopties kiezen. Daarna kun je de foto’s downloaden naar je pc door een bestemmingsmap te kiezen.
Hoe Google Foto’s synchroniseren met pc?
Om Google Foto’s te synchroniseren met je pc, kun je Google Drive gebruiken. Hierdoor worden wijzigingen in je foto’s automatisch bijgewerkt op je pc zonder handmatig te hoeven downloaden.
Hoe Google Foto’s downloaden naar telefoon?
Om Google Foto’s naar je telefoon te downloaden, kun je de Google Foto’s-app gebruiken. Open de app, selecteer de foto’s die je wilt downloaden en tik op “Downloaden”. De foto’s worden opgeslagen in de galerij van je telefoon.
Hoe alle Google Foto’s downloaden?
Om alle foto’s van Google Foto’s te downloaden, kun je de fotobibliotheek openen, alle foto’s selecteren en vervolgens de gewenste downloadopties kiezen. Daarna kun je ze downloaden naar je pc.
Hoe alle foto’s selecteren in Google Foto’s?
Om alle foto’s te selecteren in Google Foto’s, kun je op de eerste foto klikken, vervolgens naar de laatste foto slepen en alle foto’s daartussen automatisch selecteren.
Hoe Google Foto’s overzetten naar harde schijf?
Om Google Foto’s over te zetten naar een harde schijf, moet je de foto’s selecteren die je wilt downloaden en vervolgens de harde schijf als bestemmingsmap kiezen tijdens het downloadproces.
Hoe Google Foto’s verplaatsen naar een SD-kaart?
Om Google Foto’s te verplaatsen naar een SD-kaart, moet je de foto’s eerst naar je pc downloaden en vervolgens de SD-kaart als bestemmingslocatie selecteren tijdens het overzetten van de foto’s naar je SD-kaart met behulp van een SD-kaartlezer.
Hoe Google Foto’s naar galerij?
Om Google Foto’s naar de galerij van je telefoon te downloaden, open je de Google Foto’s-app, selecteer je de foto’s die je wilt downloaden en tik je op “Downloaden”. De foto’s worden dan opgeslagen in de galerij van je telefoon.
Categories: Verzamelen 21 Foto’S Van Google Foto’S Naar Pc
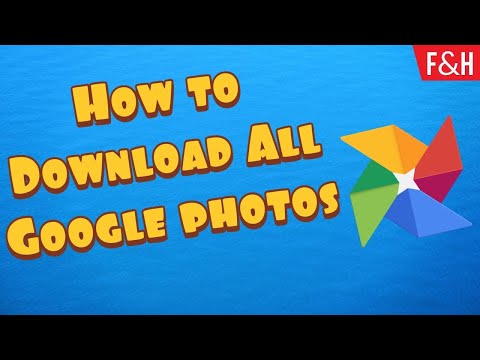
Hoe Foto’S Overzetten Van Google Foto’S Naar Pc
In het digitale tijdperk waarin we leven, maken we vaak gebruik van cloudopslagdiensten om onze foto’s en video’s te bewaren. Google Foto’s is een populaire keuze vanwege zijn gebruikersvriendelijke interface en de mogelijkheid om een onbeperkte hoeveelheid foto’s en video’s op te slaan. Hoewel het handig is om al onze herinneringen in de cloud te hebben, kan het soms nodig zijn om een back-up van deze bestanden op onze pc te hebben. In dit artikel leggen we stap voor stap uit hoe je foto’s kunt overzetten van Google Foto’s naar je pc.
Voordat we beginnen, is het belangrijk op te merken dat het overzetten van foto’s van Google Foto’s naar je pc slechts eenrichtingsverkeer is. Dit betekent dat de foto’s van Google Foto’s naar je pc worden gekopieerd, maar niet worden verwijderd van de cloudopslag. De foto’s blijven beschikbaar in je Google Foto’s-account.
Stap 1: Open Google Foto’s op je pc
Om je foto’s van Google Foto’s naar je pc over te zetten, moet je eerst de Google Foto’s-website openen. Ga naar photos.google.com en log in op je Google-account als je nog niet bent ingelogd.
Stap 2: Selecteer de foto’s die je wilt overzetten
Blader door je foto’s en selecteer de foto’s en video’s die je wilt overzetten naar je pc. Je kunt meerdere foto’s tegelijk selecteren door de Ctrl-toets (Windows) of de Command-toets (Mac) ingedrukt te houden terwijl je op de foto’s klikt.
Stap 3: Download de geselecteerde foto’s
Nadat je de foto’s hebt geselecteerd die je wilt overzetten, moet je ze downloaden naar je pc. Klik met de rechtermuisknop op een van de geselecteerde foto’s en selecteer de optie “Downloaden”. Je kunt ook op de drie stippen in de rechterbovenhoek klikken en vervolgens op “Downloaden” klikken.
Stap 4: Wacht tot het downloaden is voltooid
Afhankelijk van het aantal en de grootte van de foto’s kan het enige tijd duren voordat het downloaden is voltooid. Zorg ervoor dat je pc is verbonden met een stabiele internetverbinding en dat je voldoende vrije ruimte hebt op je harde schijf om de foto’s op te slaan.
Stap 5: Zoek de gedownloade foto’s op je pc
Na het downloaden worden de foto’s opgeslagen in de standaard downloadmap op je pc. Als je de foto’s gemakkelijker wilt vinden, kun je ze naar een andere map verplaatsen of ze een specifieke naam geven.
FAQ-sectie
V: Kan ik meerdere foto’s tegelijkertijd downloaden vanuit Google Foto’s?
A: Ja, je kunt meerdere foto’s tegelijkertijd downloaden vanuit Google Foto’s door de foto’s te selecteren en vervolgens de optie “Downloaden” te kiezen.
V: Blijven de foto’s in Google Foto’s behouden nadat ik ze heb gedownload naar mijn pc?
A: Ja, de foto’s blijven behouden in je Google Foto’s-account. Het downloaden van foto’s naar je pc maakt gewoon een kopie van de foto’s en verwijdert ze niet uit de cloudopslag.
V: Kan ik foto’s downloaden van Google Foto’s naar mijn smartphone?
A: Ja, je kunt de Google Foto’s-app downloaden op je smartphone en van daaruit foto’s downloaden naar de opslag van je apparaat. Dit kan handig zijn als je je foto’s offline wilt bekijken zonder een internetverbinding.
V: Kan ik de gedownloade foto’s bewerken op mijn pc?
A: Ja, nadat je de foto’s naar je pc hebt gedownload, kun je ze bewerken met behulp van fotobewerkingssoftware zoals Adobe Photoshop of Lightroom.
V: Is er een limiet voor het aantal foto’s dat ik kan downloaden van Google Foto’s naar mijn pc?
A: Er is geen specifieke limiet voor het aantal foto’s dat je kunt downloaden van Google Foto’s naar je pc. Het hangt alleen af van de beschikbare opslagruimte op je pc.
Met deze gedetailleerde gids kun je gemakkelijk foto’s overzetten van Google Foto’s naar je pc. Of je nu een back-up wilt maken van je waardevolle herinneringen of gewoon wilt genieten van je foto’s zonder afhankelijk te zijn van een internetverbinding, het downloaden van foto’s naar je pc biedt talloze voordelen. Volg de stappen zorgvuldig en bewaar je favoriete foto’s veilig op je pc.
Google Foto’S Synchroniseren Met Pc
Let op: Voor het synchroniseren van Google Foto’s met je pc, moet je Google Backup en Synchronisatie gebruiken, een desktop-applicatie die speciaal is ontworpen voor deze taak. Zorg ervoor dat je deze app hebt gedownload en geïnstalleerd op je computer voordat je begint met de synchronisatie.
Stappen voor het synchroniseren van Google Foto’s met je pc:
Stap 1: Download en installeer Google Backup en Synchronisatie
Om Google Foto’s te synchroniseren met je pc, moet je eerst de Google Backup en Synchronisatie-applicatie downloaden en installeren. Ga naar de officiële Google Photos-website en navigeer naar de ‘App downloads’ sectie. Klik op de link om de app te downloaden voor de pc en volg de instructies op het scherm om de installatie te voltooien.
Stap 2: Inloggen op je Google-account
Zodra de app is geïnstalleerd, open je deze en log je in met je Google-account. Als je al bent ingelogd op je pc, wordt de app automatisch gekoppeld aan je account.
Stap 3: Selecteer de mappen die je wilt synchroniseren
Na het inloggen wordt je gevraagd de mappen te selecteren die je wilt synchroniseren met Google Foto’s. Je kunt ervoor kiezen om alle mappen op je pc te synchroniseren of specifieke mappen te selecteren. Klik op de knop ‘Kiezen’ en navigeer naar de gewenste mappen op je computer. Zodra je de mappen hebt geselecteerd, klik je op ‘Volgende’.
Stap 4: Kies je synchronisatie-instellingen
In de volgende stap kun je synchronisatie-instellingen configureren, zoals de kwaliteit van de gesynchroniseerde afbeeldingen en video’s, of je foto’s automatisch wilt verwijderen van je apparaat nadat ze zijn gesynchroniseerd, en of je back-ups wilt maken van andere mappen op je computer. Pas deze instellingen aan volgens jouw voorkeuren en klik op ‘Volgende’.
Stap 5: Start de synchronisatie
Nu ben je klaar om de synchronisatie te starten. Klik op de knop ‘Voltooien’ en de app begint met het uploaden van de geselecteerde mappen naar Google Foto’s. Afhankelijk van de grootte van de bestanden en de snelheid van je internetverbinding kan dit even duren. Je kunt de voortgang van de synchronisatie volgen in het venster van de app.
Veelgestelde vragen (FAQ)
1. Wat is Google Foto’s?
Google Foto’s is een cloudgebaseerde opslagdienst die is ontworpen om je foto’s en video’s veilig op te slaan en te beheren. Het biedt onbeperkte opslagruimte voor afbeeldingen met een maximale resolutie van 16 megapixels en video’s met een maximale resolutie van 1080p.
2. Hoe kan ik Google Backup en Synchronisatie downloaden?
Om Google Backup en Synchronisatie te downloaden, ga je naar de officiële Google Photos-website en navigeer je naar de ‘App downloads’ sectie. Klik op de link om de app voor de pc te downloaden en volg de instructies op het scherm om de installatie te voltooien.
3. Welke besturingssystemen ondersteunen Google Backup en Synchronisatie?
Google Backup en Synchronisatie zijn beschikbaar voor Windows- en Mac-computers. Zorg ervoor dat je het juiste installatiebestand downloadt op basis van je besturingssysteem.
4. Kan ik selectieve mappen synchroniseren met Google Foto’s?
Ja, je kunt selectieve mappen synchroniseren met Google Foto’s tijdens het instellen van de app. Je kunt ervoor kiezen om alle mappen op je pc te synchroniseren of specifieke mappen te selecteren die je wilt uploaden naar Google Foto’s.
5. Wat gebeurt er nadat de synchronisatie is voltooid?
Zodra de synchronisatie is voltooid, worden al je geselecteerde foto’s en video’s geüpload naar Google Foto’s. Je kunt ze vervolgens bekijken, beheren en delen vanuit de Google Foto’s-app op je pc of elk ander apparaat met internettoegang.
Conclusie
Het synchroniseren van Google Foto’s met je pc is een handige manier om je foto’s en video’s te beheren en te organiseren. Met de Google Backup en Synchronisatie-applicatie kun je moeiteloos je media uploaden naar de cloud, zodat je er altijd en overal toegang toe hebt. Volg de stappen in dit artikel om aan de slag te gaan en geniet van de voordelen van het synchroniseren van Google Foto’s met je pc.
Bronnen:
– Foto’s en video’s uit Google Foto’s opslaan op pc
– Foto’s of video’s downloaden naar je apparaat – Computer
– How to download photos from Google Photos and save …
– Sao lưu ảnh và video – Máy tính – Google Photos Trợ giúp
– Hoe kun je Google Foto’s synchroniseren met je pc?
– App downloads – Google Photos
Samenvatting 17 foto’s van google foto’s naar pc





![Google Foto's overzetten naar een ander account [Stapsgewijze handleiding] - EaseUS Google Foto'S Overzetten Naar Een Ander Account [Stapsgewijze Handleiding] - Easeus](https://nl.easeus.com/images/en/screenshot/todo-pctrans/how-to-transfer-google-photos-another-account.png)

See more here: c2.castu.org
Learn more about the topic foto’s van google foto’s naar pc.
- Foto’s en video’s uit Google Foto’s opslaan op pc
- Foto’s of video’s downloaden naar je apparaat – Computer
- How to download photos from Google Photos and save …
- Sao lưu ảnh và video – Máy tính – Google Photos Trợ giúp
- Hoe kun je Google Foto’s synchroniseren met je pc?
- App downloads – Google Photos
See more: https://c2.castu.org/koningshuis blog