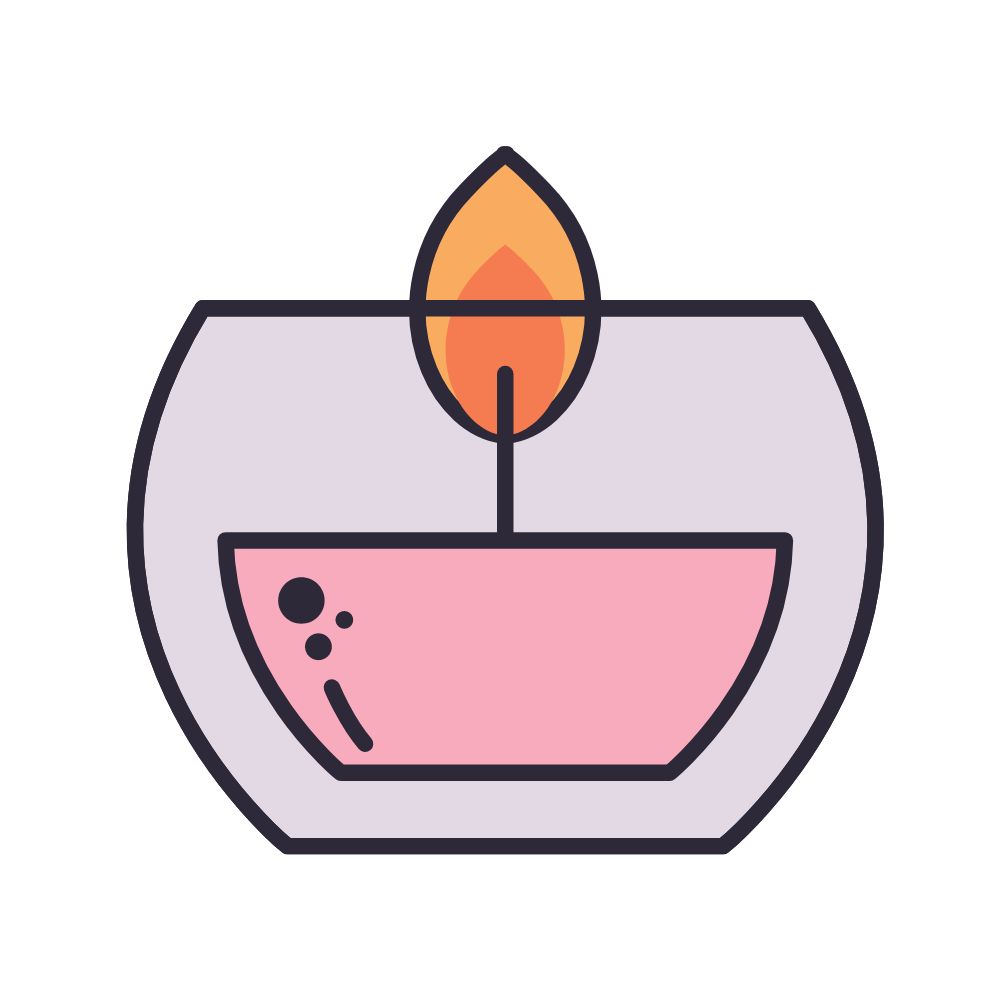Google Foto’S: Collage Maken Van Jouw Favoriete Herinneringen!
Table of Contents
Making Photo Collages With Google Photos!
Keywords searched by users: google foto’s collage maken creatieve collage maken, collage maken in galerij, collage maken android, fotocollage maken whatsapp, fotocollage maken iphone gratis, gratis collage maken, collage maken iphone 13, fotocollage maken samsung
Google Foto’s: Collage maken in Nederlands
Wat is een collage?
Een collage is een kunstvorm waarbij verschillende afbeeldingen, teksten of materialen worden samengevoegd om een enkelvoudige afbeelding te maken. Het doel is om een visueel verhaal te vertellen door middel van het combineren van verschillende elementen.
Collages kunnen op verschillende manieren worden gemaakt en gebruikt. Ze kunnen dienen als decoratie, voor educatieve doeleinden, als cadeau of als middel om herinneringen vast te leggen. Het maken van een collage biedt ook de mogelijkheid om je creativiteit te uiten en je eigen unieke stijl te ontwikkelen.
Met de komst van digitale technologieën is het maken van een collage veel eenvoudiger geworden. Er zijn tal van online tools en apps beschikbaar waarmee je collages kunt maken met een paar klikken. Een populaire keuze voor het maken van collages is Google Foto’s.
Google Foto’s: Een inleiding
Google Foto’s is een gratis online opslagdienst voor foto’s en video’s. Het stelt gebruikers in staat om hun media te uploaden, te organiseren en te delen. Naast deze basisfunctionaliteiten biedt Google Foto’s ook een scala aan bewerkings- en creatieve tools, waaronder de mogelijkheid om collages te maken.
Met Google Foto’s kun je gemakkelijk en snel prachtige collages maken van je favoriete foto’s. Of je nu op een computer of een Android-apparaat werkt, Google Foto’s biedt een eenvoudig te volgen proces om creatieve collages te maken en te bewerken.
Hoe maak je een collage in Google Foto’s op een computer
Het maken van een collage in Google Foto’s op een computer is eenvoudig en vereist slechts een paar stappen. Volg onderstaande instructies om aan de slag te gaan:
1. Ga naar de website van Google Foto’s op je computer.
2. Log in met je Google-account. Als je nog geen Google-account hebt, kun je er een gratis aanmaken.
3. Navigeer naar de foto’s die je wilt gebruiken voor je collage. Dit kunnen afbeeldingen zijn die al zijn geüpload naar je Google Foto’s-account of nieuwe afbeeldingen die je wilt toevoegen.
4. Selecteer de foto’s door op elk van hen te klikken terwijl je de Ctrl-toets ingedrukt houdt. Je kunt ook een hele map selecteren door de Ctrl-toets ingedrukt te houden terwijl je op de map klikt.
5. Klik op de “+”-knop in de rechterbovenhoek van het scherm en selecteer “Collage maken” in het dropdown-menu.
6. Er wordt een nieuwe collage gemaakt met de geselecteerde foto’s. Je kunt de volgorde van de foto’s wijzigen door erop te klikken en te slepen.
7. Tijdens het bewerken van de collage kun je de indeling wijzigen door te klikken op het pictogram met de gekoppelde blokken in de rechterbovenhoek van het scherm. Hier kun je kiezen uit verschillende lay-outs en de grootte van de foto’s aanpassen.
8. Je kunt de collage verder bewerken door filters toe te passen, bijschriften toe te voegen en andere creatieve opties te verkennen.
9. Als je tevreden bent met je collage, klik je op de “Opslaan”-knop in de rechterbovenhoek van het scherm om de collage op te slaan in je Google Foto’s-account.
Hoe maak je een collage in Google Foto’s op Android
Het maken van een collage in Google Foto’s op een Android-apparaat is net zo eenvoudig als op een computer. Volg de onderstaande stappen om een collage te maken:
1. Open de Google Foto’s-app op je Android-apparaat.
2. Log in met je Google-account als je nog niet bent ingelogd.
3. Ga naar de foto’s die je wilt gebruiken voor je collage. Dit kunnen foto’s zijn die al zijn geüpload naar je Google Foto’s-account of nieuwe foto’s die je wilt toevoegen.
4. Tik op het pictogram van het vinkje in de linkerbovenhoek van elke foto om ze te selecteren. Je kunt ook een hele map selecteren door op het pictogram van de drie stippen in de rechterbovenhoek van het scherm te tikken en “Selecteer” te kiezen.
5. Zodra je de foto’s hebt geselecteerd, tik je op het “+”-pictogram in de onderste balk van het scherm.
6. Er verschijnt een menu met verschillende opties. Tik op “Collage” om een nieuwe collage te maken met de geselecteerde foto’s.
7. Google Foto’s maakt automatisch een collage met de geselecteerde foto’s. Je kunt de indeling aanpassen door op het pictogram met de gekoppelde blokken in de rechterbovenhoek van het scherm te tikken. Hier kun je kiezen uit verschillende lay-outs en de grootte van de foto’s aanpassen.
8. Verken de verschillende bewerkingsopties, zoals filters, bijschriften en andere creatieve tools, om je collage naar wens aan te passen.
9. Tik op de “Opslaan”-knop in de rechterbovenhoek van het scherm om de collage op te slaan in je Google Foto’s-account.
Alternatieve apps voor het maken van collages
Hoewel Google Foto’s een geweldige optie is voor het maken van collages, zijn er ook andere apps beschikbaar die je kunt gebruiken. Hier zijn enkele alternatieven:
– Canva: Canva is een populaire online tool waarmee je verschillende grafische ontwerpen kunt maken, waaronder collages. De website biedt een breed scala aan sjablonen en creatieve mogelijkheden om aan je collagebehoeften te voldoen.
– PicCollage: PicCollage is een gebruiksvriendelijke app waarmee je collages kunt maken op je iPhone of Android-apparaat. De app biedt een verscheidenheid aan sjablonen, stickers en filters om je collage een persoonlijk tintje te geven.
Het gebruik van deze apps kan een leuke en creatieve manier zijn om collages te maken naast Google Foto’s.
Extra tips en tricks voor het maken van collages
Hier zijn enkele extra tips en tricks om je te helpen bij het maken van collages met Google Foto’s:
1. Gebruik filters: Experimenteer met verschillende filters om de sfeer en uitstraling van je collage aan te passen. Filters kunnen een collage een consistente en professionele uitstraling geven.
2. Voeg bijschriften toe: Voeg bijschriften toe aan je foto’s om extra informatie of betekenis toe te voegen aan je collage. Bijschriften kunnen helpen om het verhaal achter de afbeeldingen te verduidelijken.
3. Speel met lay-outs: Google Foto’s biedt verschillende lay-outs om uit te kiezen. Probeer verschillende lay-outs om te zien welke het beste past bij de afbeeldingen die je wilt gebruiken.
4. Orden je collages in albums: Om je collages georganiseerd te houden, kun je ze bundelen in specifieke albums binnen Google Foto’s. Dit maakt het gemakkelijk om je collages terug te vinden en te delen met anderen.
Extra bronnen en inspiratie voor collagecreatie
Hier zijn enkele extra bronnen die je kunt raadplegen voor inspiratie en meer informatie over het maken van collages:
– Flow Magazine: Flow Magazine is een inspirerend tijdschrift dat creativiteit en mindfulness bevordert. Ze bieden een artikel waarin wordt uitgelegd hoe je zelf een collage kunt maken, perfect voor een middagje creatief plezier.
– SeniorWeb: SeniorWeb is een platform dat speciaal is ontworpen om ouderen te ondersteunen bij het gebruik van moderne technologie. Ze bieden een handige tip over hoe je albums kunt maken in Google Foto’s, inclusief collages.
Deze bronnen kunnen je helpen nieuwe ideeën op te doen en je creativiteit te stimuleren bij het maken van collages. Veel plezier met het maken van je eigen unieke creaties!
FAQs
1. Kan ik collages maken met Google Foto’s op mijn iPhone?
Ja, je kunt collages maken met Google Foto’s op je iPhone. Volg dezelfde stappen als voor het maken van een collage op een Android-apparaat.
2. Kan ik collages maken met Google Foto’s op een iPad?
Ja, je kunt collages maken met Google Foto’s op je iPad. Gebruik de Google Foto’s-app op je iPad en volg dezelfde stappen als voor het maken van een collage op een Android-apparaat.
3. Kan ik mijn collages afdrukken?
Ja, je kunt je collage afdrukken nadat je deze hebt gemaakt met Google Foto’s. Je kunt ervoor kiezen om je collage af te drukken op fotopapier of te laten afdrukken bij een professionele afdrukservice.
4. Kan ik tekst toevoegen aan mijn collage met Google Foto’s?
Ja, je kunt tekst toevoegen aan je collage met Google Foto’s. Tijdens het bewerken van de collage heb je de mogelijkheid om bijschriften toe te voegen en de tekst aan te passen.
5. Kan ik mijn collage delen op sociale media?
Ja, je kunt je collage delen op sociale media via de deeloptie in Google Foto’s. Je kunt ervoor kiezen om je collage te delen op platforms zoals Facebook, Instagram, Twitter en meer.
6. Kan ik mijn collage opslaan op mijn apparaat?
Ja, je kunt je collage opslaan op je apparaat met Google Foto’s. Klik op de “Opslaan”-knop nadat je de collage hebt voltooid en de collage wordt opgeslagen in de galerij van je apparaat.
—
Met Google Foto’s kun je op een eenvoudige en creatieve manier prachtige collages maken. Of je nu op een computer of een Android-apparaat werkt, je kunt gemakkelijk foto’s samenvoegen en je eigen unieke visuele verhalen creëren. Probeer het zelf en ontdek de eindeloze mogelijkheden van collagecreaties met Google Foto’s.
Categories: Aggregeren 16 Google Foto’S Collage Maken

Met de gratis online collagemaker van Canva, is het maken van een meesterwerk bomvol herinneringen zo eenvoudig als een paar keer klikken. Maak prachtig ontworpen collages door je afbeeldingen te slepen naar onze kant-en-klare sjablonen en deze rechtstreeks op een apparaat te downloaden.It’s easy, it’s fun, and it’s completely free. Start right now and create your first collage or card! Try PicCollage now! Our free starter pack is full of new stickers to help you edit photos and videos, create collages and design cards instantly.
- Ga op je computer naar photos.google.com.
- Plaats de muisaanwijzer op een foto.
- Klik op het vinkje dat verschijnt. Je kunt maximaal 9 foto’s selecteren.
- Klik rechtsboven op Nieuw item maken. Collage.
- Open de Google Foto’s-app. op je Android-telefoon of -tablet.
- Selecteer maximaal 6 foto’s.
- Tik onderaan op Toevoegen aan. Collage.
- Vorm en kleur toevoegen. “Kies de kleuren en vormen uit je stapel die je idee ondersteunen. Wil je de nadruk op iets leggen, kies dan voor een felle kleur. …
- Lijmen. “Bouw je collage op door eerst de achtergrond vast te lijmen en voeg vervolgens steeds een nieuwe laag toe. …
- Afwerking. “Tevreden?
Hoe Maak Je Een Collage In Google Foto’S?
1. Open de Google Foto’s-app op je Android-telefoon of -tablet.
2. Selecteer maximaal 6 foto’s die je wilt opnemen in de collage.
3. Tik onderaan het scherm op de optie “Toevoegen aan” om de geselecteerde foto’s toe te voegen aan je collage.
4. Nu kun je beginnen met het maken van je collage. Voeg eventueel tekst of stickers toe en pas het formaat en de positie van de foto’s aan naar jouw voorkeur.
Volg deze stappen en maak snel en eenvoudig je eigen collage met behulp van Google Foto’s.
Hoe Maak Ik Een Collage Van Foto’S Gratis?
Hoe Moet Je Een Collage Maken?
Om een collage te maken, zijn er verschillende stappen die je kunt volgen. Ten eerste is het belangrijk om vorm en kleur toe te voegen aan je collage. Kies zorgvuldig de kleuren en vormen uit je stapel materialen die je idee ondersteunen. Als je de nadruk wilt leggen op iets, kies dan voor een felle kleur.
Vervolgens is het tijd om te gaan lijmen. Bouw je collage op door eerst de achtergrond stevig vast te lijmen en voeg daarna steeds een nieuwe laag toe. Dit geeft je collage diepte en textuur. Je kunt verschillende materialen gebruiken, zoals papier, stof, of zelfs foto’s.
Als je tevreden bent met het resultaat, is het tijd voor de afwerking. Zorg ervoor dat alles op zijn plaats zit en dat de lijm goed is opgedroogd. Je kunt ervoor kiezen om je collage nog verder te versieren met bijvoorbeeld glitter, stickers of verf.
Nu weet je hoe je een collage moet maken. Veel plezier en laat je creativiteit de vrije loop!
Is Pic Collage Gratis?
Hoe Maak Je Mappen In Google Fotos?
1. Open Google foto’s en ga naar het menu aan de linkerkant.
2. Klik op “Albums” als dit nodig is.
3. Klik op “Album maken” in de rechterbovenhoek.
4. Geef het album een naam en klik op de blauwe knop “Foto’s toevoegen”.
5. Selecteer de foto’s die je aan het album wilt toevoegen.
6. Klik vervolgens op “Gereed” in de rechterbovenhoek.
Nu is de map aangemaakt en wordt deze geopend. Op deze manier kun je gemakkelijk je foto’s organiseren in Google foto’s.
Top 44 google foto’s collage maken

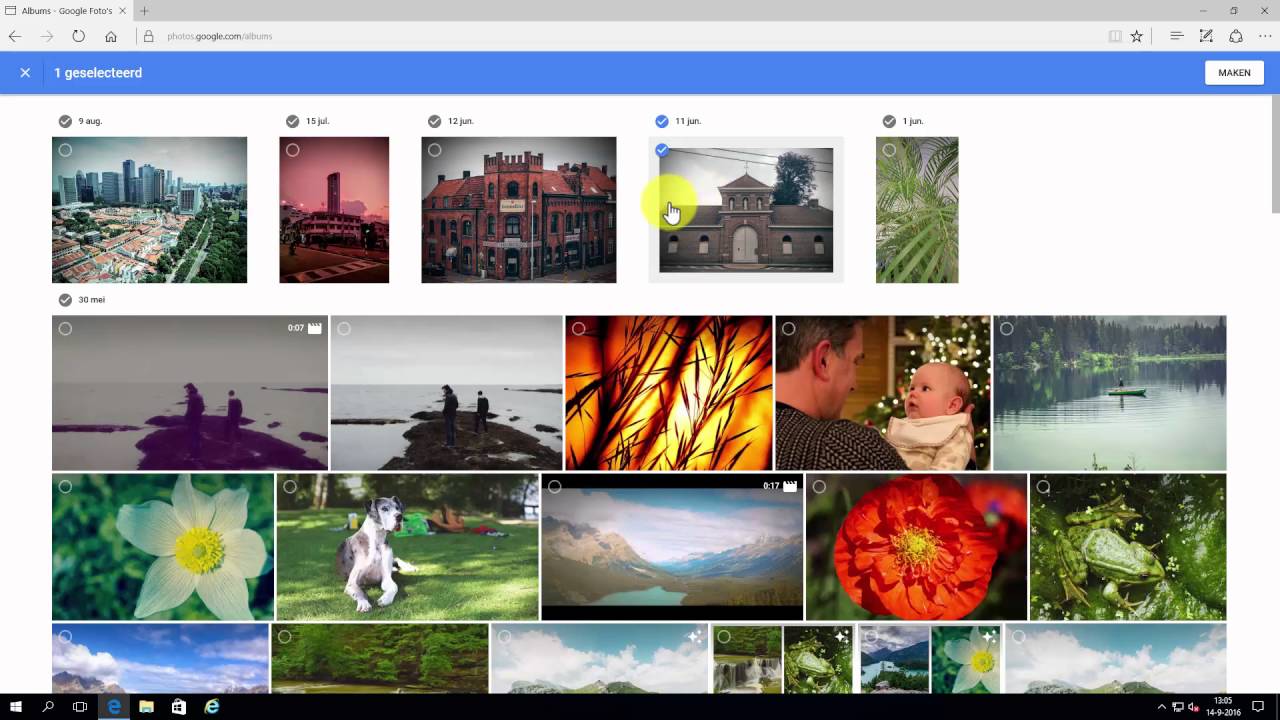
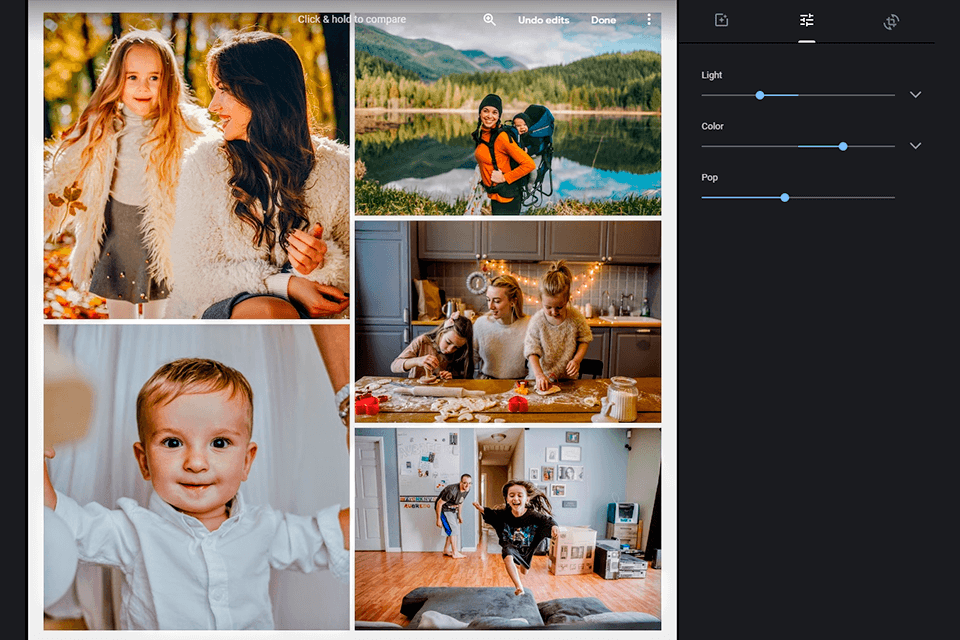
See more here: c2.castu.org
Learn more about the topic google foto’s collage maken.
- Collages maken en bewerken in Google Foto’s – Computer
- Collages maken en bewerken in Google Foto’s – Android
- Foto collage maken met prachtige GRATIS templates – Canva
- DIY: zo maak je zelf een collage (in één middag) – Flow Magazine
- PicCollage Photo Collage Maker in de App Store – Apple
- Albums in Google Foto’s – SeniorWeb
See more: https://c2.castu.org/koningshuis/