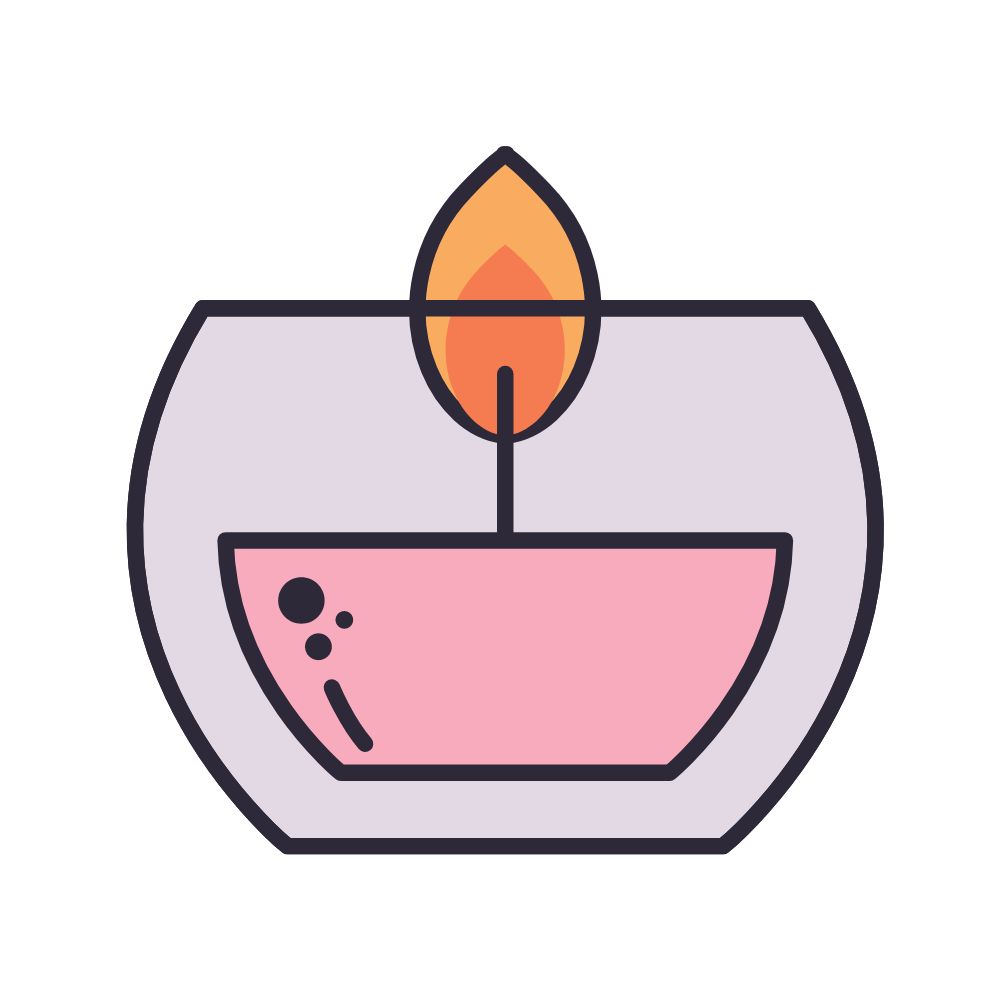Top 79 Grafiek Maken In Word Update
Table of Contents
How To Create A Graph In Microsoft Word 2019 (2020 Tutorial)
Keywords searched by users: grafiek maken in word staafdiagram maken word, grafiek maken in word online, grafiek maken online, grafiek maken excel, grafiek maken app, staafdiagram maken excel, grafieken, grafiek maken in excel met meerdere gegevens
Wat is een grafiek?
Een grafiek is een visuele representatie van gegevens die wordt gebruikt om trends, patronen en verhoudingen weer te geven. Grafieken worden veel gebruikt in verschillende vakgebieden, zoals statistiek, economie, wetenschap en bedrijfsanalyse. Ze helpen bij het visualiseren en begrijpen van complexe gegevens op een eenvoudige en overzichtelijke manier.
Grafieken kunnen verschillende vormen aannemen, zoals lijngrafieken, staafdiagrammen, cirkeldiagrammen en vlakdiagrammen. Elke grafieksoort heeft zijn eigen voordelen en is geschikt voor verschillende soorten gegevensanalyse.
Grafieken maken in Word
Microsoft Word is een veelgebruikte tekstverwerkingssoftware waarin je ook grafieken kunt maken. Het biedt een aantal handige functies waarmee je gegevens kunt visualiseren en professioneel uitziende grafieken kunt maken.
Hier zijn stapsgewijze instructies voor het maken van een grafiek in Word:
1. Open Microsoft Word en open het document waarin je de grafiek wilt maken.
2. Klik op het tabblad “Invoegen” in de menubalk.
3. Klik op de optie “Grafiek” in de groep “Illustraties”. Er verschijnt een venster met verschillende grafiekopties.
4. Kies het type grafiek dat je wilt maken, zoals een staafdiagram, lijndiagram of cirkeldiagram. Selecteer de gewenste optie en klik op “OK”.
5. Er wordt een lege grafiek gemaakt en een Excel-werkblad wordt geopend waarin je je gegevens kunt invoeren.
6. Voer je gegevens in het Excel-werkblad in en sluit het werkblad wanneer je klaar bent. Je gegevens worden automatisch bijgewerkt in de grafiek in Word.
7. Pas de stijl en het formaat van de grafiek aan door te klikken op de opmaakopties in de menubalk. Je kunt de kleuren, lettertypen, titels en assen bewerken om de gewenste uitstraling te krijgen.
8. Voeg een legenda toe aan de grafiek door te klikken op de optie “Legenda weergeven” in de groep “Grafiekelementen”. Hiermee geef je aan welke kleuren of patronen overeenkomen met welke gegevensreeksen.
9. Bewaar je document wanneer je tevreden bent met de grafiek.
Soorten grafieken die je kunt maken in Word
Met Word kun je verschillende soorten grafieken maken, afhankelijk van het type gegevens dat je wilt visualiseren. Enkele veelvoorkomende grafieksoorten zijn:
– Staafdiagram: vertegenwoordigt gegevens met verticale of horizontale balken, waarbij de lengte of hoogte van de balken de waarden weergeeft.
– Lijngrafiek: toont trends en veranderingen in gegevens door punten te verbinden met rechte lijnen.
– Cirkeldiagram: verdeelt gegevens in sectoren om de verhouding van elk onderdeel tot het geheel weer te geven. Dit type grafiek wordt vaak gebruikt om percentages weer te geven.
– Vlakdiagram: gebruikt X- en Y-coördinaten om punten weer te geven en verbanden tussen gegevens te tonen.
– Gebiedsgrafiek: vergelijkbaar met een lijngrafiek, maar het gebied onder de lijn wordt ingekleurd om het bereik van gegevens weer te geven.
– Histogram: verdeelt gegevens in verschillende categorieën en toont de frequentie of het aantal waarden binnen elke categorie.
Hoe gegevens invoegen in een grafiek in Word
Om gegevens in een grafiek in Word in te voegen, moet je eerst een Excel-werkblad openen dat is gekoppeld aan de grafiek. Volg deze stappen om gegevens in te voeren:
1. Nadat je een grafiek hebt gemaakt in Word, wordt automatisch een leeg Excel-werkblad geopend.
2. Voer je gegevens in de lege cellen van het werkblad in. Zorg ervoor dat je de gegevens in de juiste kolommen of rijen plaatst, afhankelijk van het type grafiek dat je wilt maken.
3. Je kunt de gegevens rechtstreeks in de celtypen of bestaande gegevens vanuit een ander Excel-werkblad kopiëren en plakken.
4. Sluit het Excel-werkblad af wanneer je klaar bent met het invoeren van je gegevens. De gegevens worden automatisch bijgewerkt in de grafiek in Word.
Grafieken aanpassen en opmaken in Word
Na het maken van een grafiek in Word, kun je deze aanpassen en opmaken om ervoor te zorgen dat deze er professioneel uitziet. Hier zijn enkele handige tips voor het aanpassen en opmaken van grafieken in Word:
– Klik op de verschillende elementen van de grafiek, zoals titels, assen, rasterlijnen en gegevenslabels, om ze te selecteren en te bewerken.
– Gebruik de opmaakopties in de menubalk om de kleuren, lettertypen en lijnstijlen van de grafiek aan te passen. Je kunt ook achtergrondkleuren en afbeeldingen toevoegen.
– Verander de schaal van de assen als dat nodig is. Je kunt de minimale en maximale waarden wijzigen en aangepaste labels toevoegen.
– Voeg een legenda toe aan de grafiek om gemakkelijk te kunnen begrijpen welke gegevensreeksen worden weergegeven.
– Experimenteer met verschillende grafiekstijlen en indelingen om de gewenste visuele presentatie te bereiken.
Grafieken kopiëren en plakken in andere documenten
In Word kun je grafieken eenvoudig kopiëren en plakken in andere documenten, zoals PowerPoint-presentaties of Excel-werkbladen. Volg deze stappen om een grafiek te kopiëren en in een ander document te plakken:
1. Selecteer de grafiek die je wilt kopiëren door erop te klikken.
2. Klik met de rechtermuisknop op de geselecteerde grafiek en klik op “Kopiëren” in het contextmenu.
3. Open het document waarin je de grafiek wilt plakken, zoals een PowerPoint-presentatie of Excel-werkblad.
4. Klik met de rechtermuisknop op de gewenste locatie in het document en klik op “Plakken” in het contextmenu.
5. De grafiek wordt nu gekopieerd naar het andere document. Je kunt de grootte en positie van de grafiek aanpassen zoals gewenst.
Best practices voor het maken van grafieken in Word
Om effectieve grafieken te maken in Word, volgen hier enkele best practices:
1. Zorg voor duidelijke en nauwkeurige gegevens. Controleer je gegevens voordat je ze invoert in de grafiek om ervoor te zorgen dat ze correct zijn en betrouwbare informatie weergeven.
2. Kies het juiste type grafiek voor je gegevens. Elk type grafiek heeft zijn eigen voordelen en is geschikt voor verschillende soorten gegevensanalyse. Kies een grafiek die het beste past bij het doel van je analyse.
3. Wees selectief met grafiekelementen. Vermijd overbodige elementen die de leesbaarheid en begrijpelijkheid van de grafiek kunnen verminderen. Houd het eenvoudig en duidelijk.
4. Zorg voor een duidelijke titel en label de assen. Dit helpt de lezer om de grafiek snel te begrijpen en de gegevens correct te interpreteren.
5. Pas kleuren aan voor een betere visuele presentatie. Gebruik kleuren die contrasteren, maar vermijd te felle kleuren die de leesbaarheid kunnen beïnvloeden.
6. Wees voorzichtig met het schalen van de assen. Zorg ervoor dat de schaalverdeling op de assen de gegevens nauwkeurig weergeeft en vermijd vertekeningen die een misleidend beeld kunnen geven.
Videohandleidingen voor het maken van grafieken in Word
Als je liever visuele instructies volgt, zijn er ook handige videohandleidingen beschikbaar om je te helpen bij het maken van grafieken in Word. Hier zijn enkele nuttige video’s:
– Video: Een grafiek maken – Microsoft Support
– Video: Grafieken toevoegen – Microsoft Ondersteuning
Deze video’s bieden stapsgewijze instructies en kunnen je helpen om grafieken in Word te maken en aan te passen.
Grafieken maken in Excel en importeren naar Word
Als je uitgebreidere analysemogelijkheden nodig hebt of complexere grafieken wilt maken, is het de moeite waard om te overwegen om grafieken in Excel te maken en deze vervolgens naar Word te importeren. Excel biedt geavanceerde functies voor gegevensanalyse en grafische weergave.
Volg deze stappen om een grafiek in Excel te maken en naar Word te importeren:
1. Open Microsoft Excel en voer je gegevens in in een werkblad.
2. Selecteer de gegevens die je wilt visualiseren in een grafiek.
3. Klik op het tabblad “Invoegen” in de menubalk en selecteer het gewenste type grafiek in de grafieksectie.
4. Pas de opmaak van de grafiek aan zoals gewenst, inclusief kleuren, labels en titels.
5. Sla het Excel-bestand op.
6. Open Microsoft Word en open het document waarin je de grafiek wilt invoegen.
7. Klik op het tabblad “Invoegen” in de menubalk en selecteer “Object” in de tekstsectie.
8. Kies de optie “Excel-werkblad” en klik op “OK”.
9. Blader naar het opgeslagen Excel-bestand en selecteer het.
10. De grafiek wordt nu geïmporteerd in het Word-document en je kunt deze verder aanpassen en opmaken.
Dit is een handige manier om complexere grafieken te maken met behulp van Excel en ze vervolgens in Word te integreren voor een consistente en professionele uitstraling.
Dit artikel heeft je hopelijk geholpen bij het begrijpen van het maken van grafieken in Word. Met deze instructies en tips kun je nu zelf grafieken maken en aanpassen in Word om je gegevens visueel aantrekkelijk en begrijpelijk te presenteren.
Bronnen:
– Een grafiek toevoegen aan een document in Word
– Gevonden 35 Grafiek Maken In Word
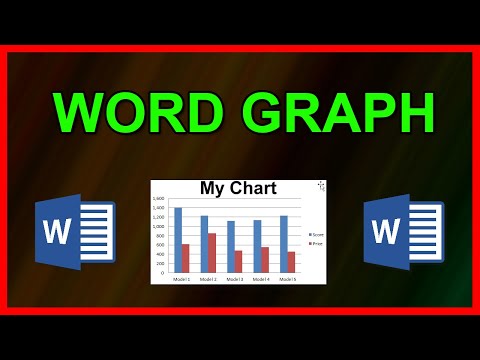
Ga naar het tabblad Invoegen en klik in de groep Illustraties op Grafiek. Klik in het dialoogvenster Grafiek invoegen op de pijlen om door de diagramtypen te bladeren. Selecteer het gewenste type grafiek en klik op OK.Als u complexe gegevens en gegevensrelaties inzichtelijker wilt maken, kunt u een grafiek maken om de gegevens te visualiseren. Selecteer de positie in het document waar u de grafiek wilt invoegen. Selecteer Invoegen > Grafiek. Selecteer het gewenste type grafiek en klik op OK.Een grafiek maken
Klik ergens in de gegevens waarvoor u een grafiek wilt maken. Als u specifieke gegevens in een grafiek wilt tekenen, kunt u ook de gegevens selecteren. Selecteer > grafieken invoegen > en het gewenste grafiektype. Selecteer de gewenste optie in het menu dat wordt geopend.
- Selecteer de gegevens waarvan u een grafiek wilt maken.
- Klik op INVOEGEN > Aanbevolen grafieken.
- Schuif op het tabblad Aanbevolen grafieken door de lijst met grafieken die worden aanbevolen voor uw gegevens en klik op een grafiek om te zien hoe de gegevens eruit komen te zien.
- Klik op een willekeurige plek in een tabel of de gegevens waarvoor u een grafiek wilt maken.
- Ga naar het tabblad invoegen en klik op de pijl bij kolom- of staafgrafieken.
- Selecteer het gewenste grafiektype, er bestaan voor zowel de kolom en de staafgrafiek meerdere typen.
Hoe Maak Je Zelf Een Grafiek?
Om zelf een grafiek te maken, moet je eerst de gegevens selecteren waarvan je een grafiek wilt maken. Ga naar het tabblad “INVOEGEN” en klik op “Aanbevolen grafieken”. Hier vind je een lijst met aanbevolen grafieken die geschikt zijn voor jouw gegevens. Je kunt door de lijst scrollen en op een grafiek klikken om te zien hoe je gegevens eruit zouden komen te zien in die grafiek.
Hoe Maak Ik Van Een Tabel Een Grafiek?
Hoe Maak Je Een Grafiek In Word 2023?
Hoe Zet Je Gegevens In Een Grafiek?
Om gegevens in een grafiek te zetten, moet je eerst ergens in de gegevens klikken die je wilt gebruiken voor de grafiek. Als je specifieke gegevens wilt gebruiken, kan je deze ook selecteren. Vervolgens klik je op “grafieken invoegen” en selecteer je het gewenste grafiektype. Daarna kan je de gewenste optie kiezen uit het geopende menu.
Top 6 grafiek maken in word
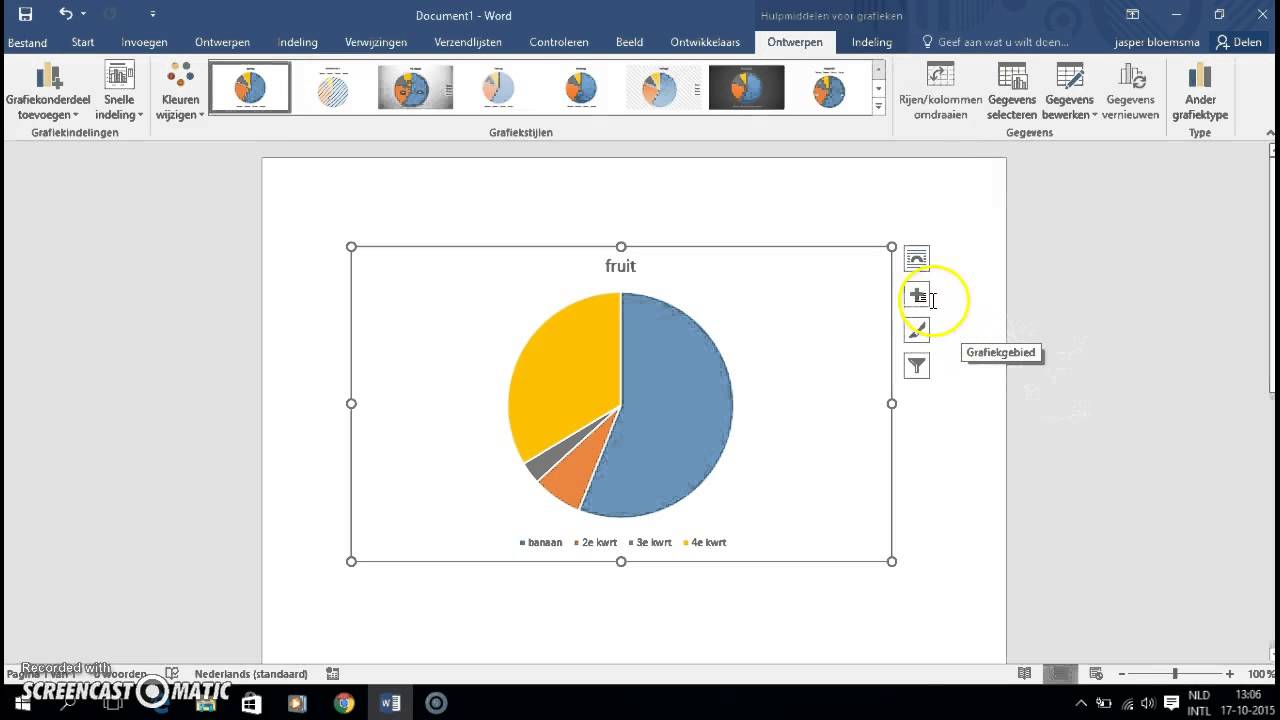
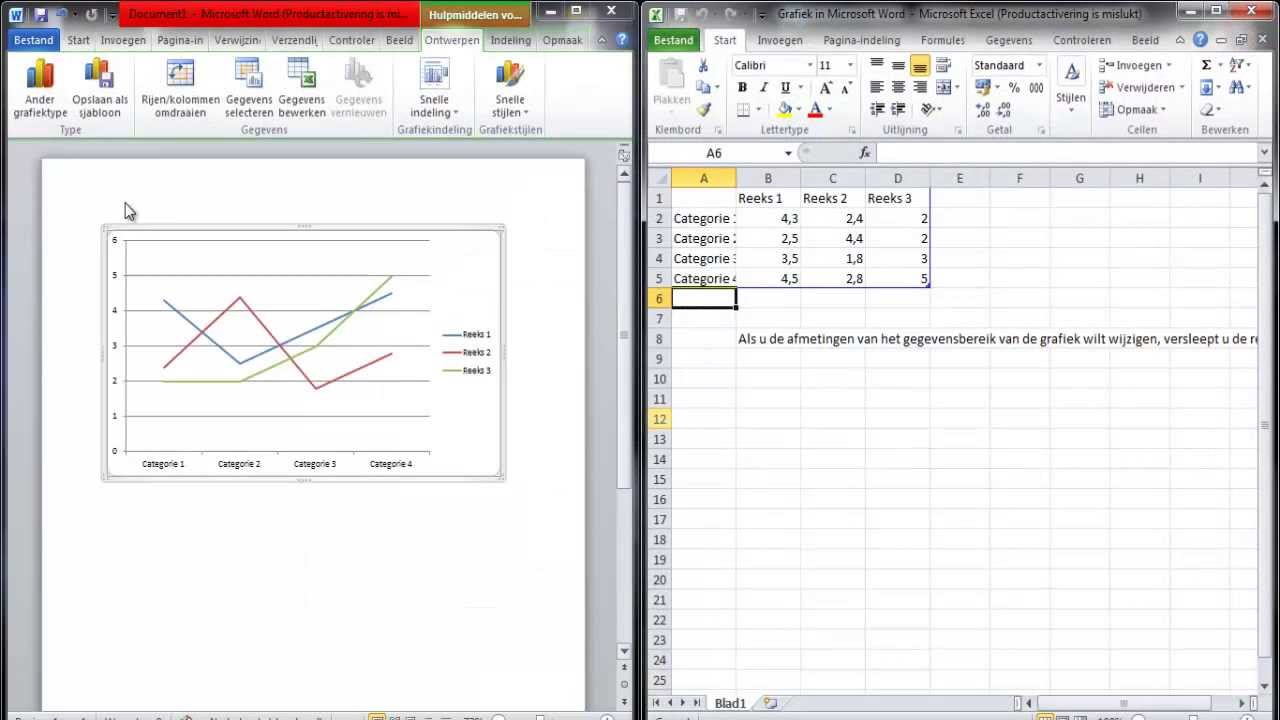
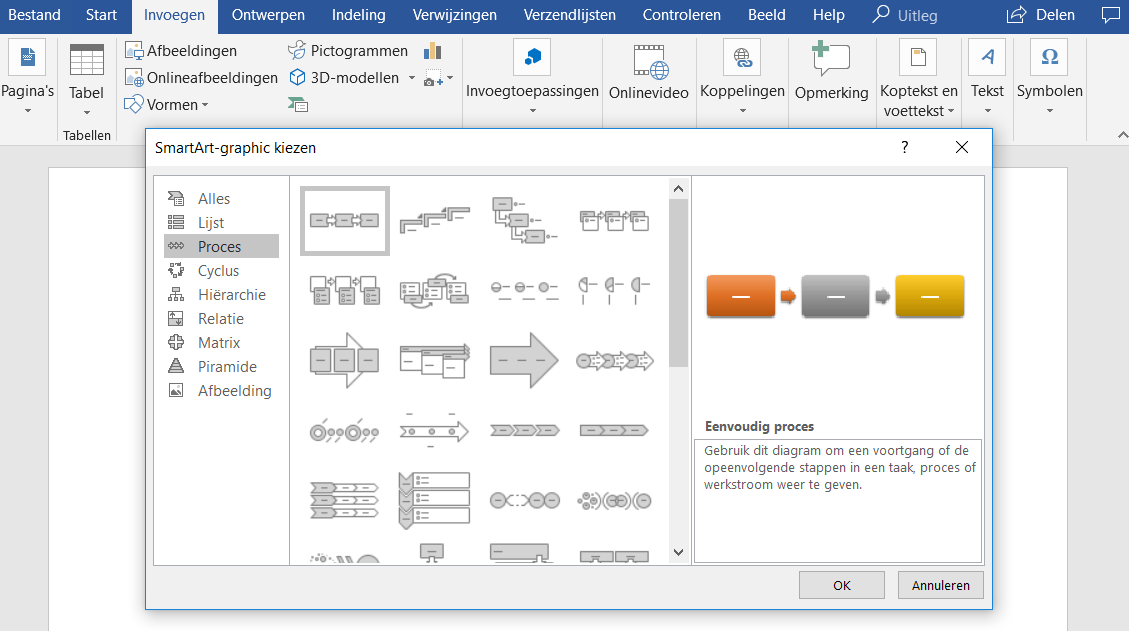
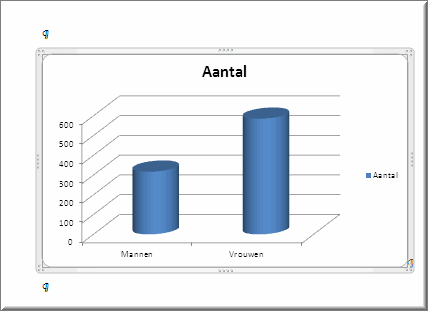
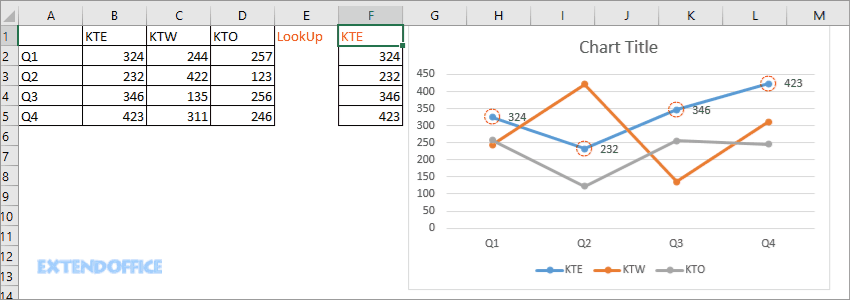


See more here: c2.castu.org
Learn more about the topic grafiek maken in word.
- Een grafiek toevoegen aan een document in Word
- Video: Een grafiek maken – Microsoft Support
- Een kolom- of staafgrafiek maken in Excel – CTC Talent
- Video: Grafieken toevoegen – Microsoft Ondersteuning
- Stapsgewijze instructies voor het maken van een grafiek
- Een draaigrafiek maken – Office-ondersteuning
See more: https://c2.castu.org/koningshuis blog