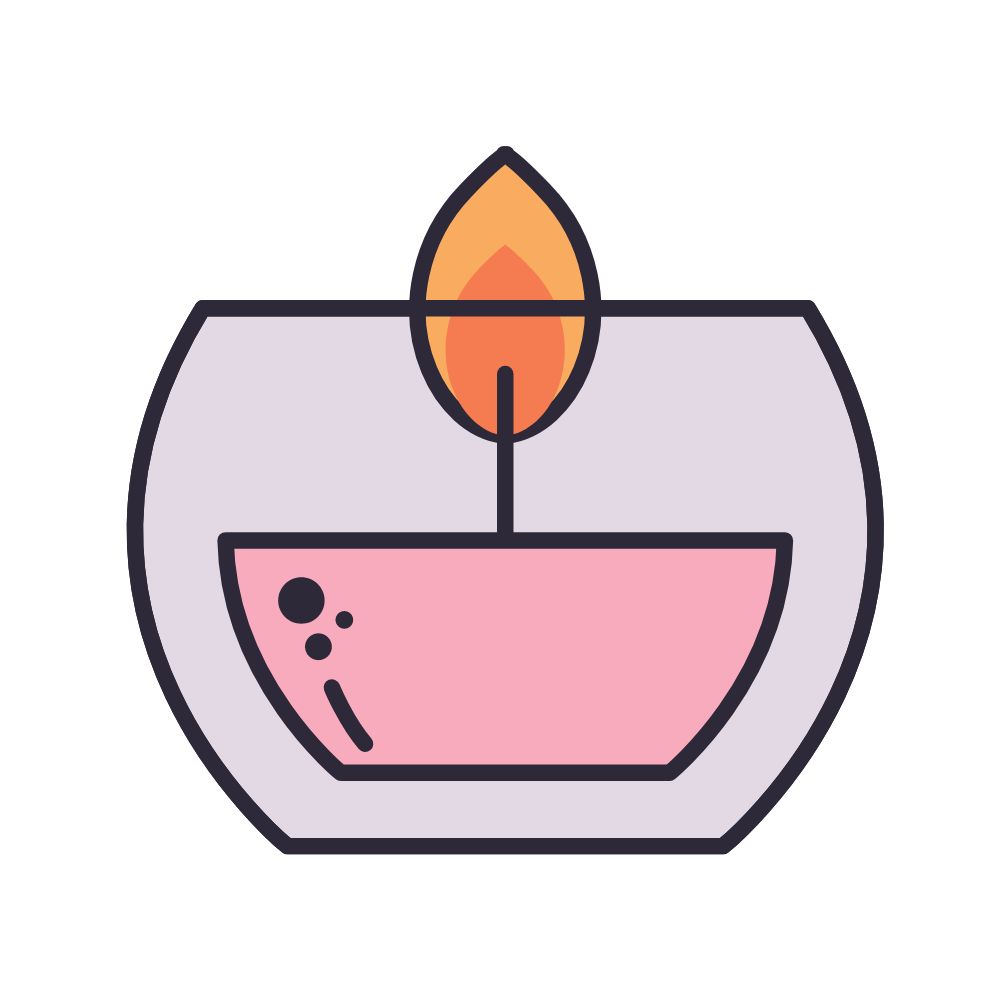Hoe Film Je Je Beeldscherm Samsung: Een Praktische Gids
Table of Contents
How To Screen Record On Samsung Phones
Keywords searched by users: hoe film je je beeldscherm samsung hoe maak je een schermopname samsung, schermopname samsung a32, schermopname samsung s21, hoe maak je een screenshot op samsung, schermopname samsung a14, hoe maak je schermopname, schermopname samsung s20, schermopname samsung a13
Wat is een schermopname?
Een schermopname is een handige functie waarmee je het beeldscherm van je Samsung-telefoon kunt vastleggen in de vorm van een video. Het stelt je in staat om alles wat er op je telefoonscherm gebeurt op te nemen, inclusief het navigeren door apps, het bekijken van video’s, het spelen van games en meer. Deze functie kan handig zijn in verschillende situaties, zoals het delen van tutorials, het troubleshooten van problemen, of het maken van gameplay video’s.
Waarom zou je je Samsung beeldscherm willen opnemen?
Er zijn verschillende redenen waarom je je Samsung beeldscherm zou willen opnemen. Hier zijn een paar mogelijke scenario’s:
Het delen van tutorials: Als je anderen wilt laten zien hoe ze bepaalde functies op je telefoon kunnen gebruiken, is een schermopname een uitstekende manier om dit te doen. Je kunt stap-voor-stap instructies geven en laten zien hoe je bepaalde taken uitvoert op je Samsung-telefoon.
Troubleshooten van problemen: Als je technische problemen ervaart op je Samsung-telefoon, kan het handig zijn om een schermopname te maken om het probleem aan de technische ondersteuning te laten zien. Op deze manier kunnen ze je gemakkelijker helpen bij het oplossen van het probleem.
Maken van gameplay video’s: Als je een fanatieke gamer bent, kun je met een schermopname je gameplay vastleggen en delen met anderen. Of het nu gaat om het laten zien van je beste moves in een mobiel spel of het streamen van je gaming sessies, een schermopname kan je helpen je gaming avonturen met anderen te delen.
Stappen om je Samsung beeldscherm op te nemen
Er zijn verschillende manieren om je Samsung beeldscherm op te nemen. Hier zijn de stappen voor de meest gebruikte methoden:
Methode 1: Gebruik de ingebouwde schermopname functie:
- Veeg omlaag vanaf de bovenkant van het scherm om het meldingenscherm te openen.
- Tik op het pictogram ‘Schermopname’ om de opname te starten.
- Je krijgt een aftelling van drie seconden, waarna de opname begint.
- Om de opname te stoppen, veeg je omlaag vanaf de bovenkant van het scherm en tik je op het pictogram ‘Schermopname stoppen’.
- Je opname wordt automatisch opgeslagen in de Galerij app van je telefoon.
Methode 2: Gebruik een derde partij screen recorder app:
- Ga naar de Google Play Store op je Samsung-telefoon en zoek naar ‘Screen Recorder’.
- Installeer een betrouwbare en goed beoordeelde screen recorder app, zoals AZ Screen Recorder of Mobizen Screen Recorder.
- Open de screen recorder app en volg de instructies om je beeldscherm op te nemen.
- Om de opname te stoppen, tik je op de stopknop in de screen recorder app.
- Je opname wordt opgeslagen in de Galerij app of in een specifieke map in de bestandsmanager van je telefoon, afhankelijk van de instellingen van de app.
Een screenshot maken van je Samsung beeldscherm
Naast het opnemen van je beeldscherm, kun je ook eenvoudig screenshots maken van je Samsung-telefoon. Hier zijn de stappen:
- Zorg ervoor dat het scherm weergeeft wat je wilt vastleggen.
- Houd de aan/uit-knop en de volume omlaag-knop tegelijkertijd ingedrukt.
- Je zult een flits en een klikgeluid horen, wat aangeeft dat de screenshot succesvol is gemaakt.
- De screenshot wordt automatisch opgeslagen in de Galerij app van je telefoon.
Schermopname instellingen op je Samsung telefoon
Je kunt de schermopname-instellingen op je Samsung-telefoon aanpassen om de gewenste kwaliteit en opties te verkrijgen tijdens het opnemen. Hier zijn een paar instellingen die je kunt aanpassen:
- Resolutie: Je kunt kiezen uit verschillende resoluties, zoals 720p, 1080p of 4K, afhankelijk van de mogelijkheden van je telefoon. Hoe hoger de resolutie, hoe scherper de opname.
- Geluid opnemen: Je kunt ervoor kiezen om ook het geluid van je telefoon op te nemen tijdens de schermopname. Dit kan handig zijn als je stemgeluid of achtergrondmuziek wilt toevoegen aan je opname.
- Opslaglocatie: Je kunt kiezen waar je de opgenomen video’s wilt opslaan op je telefoon, bijvoorbeeld in de Galerij app of in een specifieke map in de bestandsmanager.
Alternatieve apps en software voor schermopname op Samsung
Naast de ingebouwde schermopname functie en de beschikbare screen recorder apps in de Google Play Store, zijn er ook andere apps en software-opties die je kunt gebruiken om je Samsung beeldscherm op te nemen. Hier zijn een paar voorbeelden:
- AirDroid: Deze app stelt je niet alleen in staat om je beeldscherm op te nemen, maar biedt ook extra functies zoals bestandsoverdracht tussen je telefoon en computer, berichten beantwoorden vanaf je computer en meer.
- iSpring Screen Recorder: Dit is een krachtige screen recorder software voor Windows, waarmee je je beeldscherm kunt opnemen met een hoge kwaliteit en verschillende opties om aan je behoeften te voldoen.
- OBS Studio: Dit is een gratis en open-source software voor het opnemen en streamen van je beeldscherm. Het biedt geavanceerde functies en is vooral populair onder gamers en streamers.
Tips voor het optimaliseren van de schermopnamekwaliteit
Als je de kwaliteit van je schermopnames wilt verbeteren, zijn hier een paar handige tips en trucs:
- Pas de helderheid aan: Zorg ervoor dat de helderheid van je telefoon is aangepast aan de omgeving waarin je opneemt. Te helder of te donker beeld kan de kwaliteit van de opname beïnvloeden.
- Verminder achtergrondgeluiden: Als je geluid opneemt tijdens je schermopname, zorg er dan voor dat je in een stille omgeving bent om ongewenste achtergrondgeluiden te minimaliseren.
- Gebruik externe microfoons: Als je professioneel klinkend geluid wilt opnemen, overweeg dan het gebruik van een externe microfoon die is aangesloten op je telefoon. Dit kan de geluidskwaliteit aanzienlijk verbeteren.
- Test vooraf: Voordat je begint met het opnemen van belangrijke video’s, is het een goed idee om een testopname te maken en deze te controleren op kwaliteit en eventuele verbeteringen die je kunt aanbrengen.
Hoe lang kan je je beeldscherm opnemen?
De maximale opnametijd voor je Samsung beeldscherm kan variëren afhankelijk van het model van je telefoon, de beschikbare opslagruimte en de instellingen die je hebt gekozen. In de meeste gevallen kun je je scherm meerdere uren achter elkaar opnemen voordat je telefoon vol is of de opname automatisch stopt. Als je langere schermopnames wilt maken, kun je het beste zorgen voor voldoende opslagruimte op je telefoon en de resolutie en kwaliteit van de opname aanpassen om de bestandsgrootte te verkleinen.
Schermopnames bewerken en delen
Nadat je je beeldscherm hebt opgenomen, kun je de opname bewerken en delen met anderen. Hier zijn een paar tips voor het bewerken en delen van je schermopnames:
- Video-editing tools: Gebruik video-editing tools zoals Adobe Premiere Pro, iMovie of Windows Movie Maker om je opname te bewerken. Voeg ondertitels toe, bijsnijden van video’s, voeg overgangen toe en pas de videokwaliteit aan.
- Uploaden naar sociale media: Deel je opnames op platforms zoals YouTube, Facebook, Instagram of TikTok om ze met een breder publiek te delen. Je kunt de privacy-instellingen aanpassen om te bepalen wie je opnames kan zien.
- Cloud-opslag: Als je niet genoeg opslagruimte op je telefoon hebt, kun je overwegen om je opnames naar de cloud te uploaden, zoals Google Drive of Dropbox. Op deze manier heb je altijd toegang tot je opnames, waar je ook bent.
Veelgestelde vragen over het opnemen van je Samsung beeldscherm
Hier zijn enkele veelgestelde vragen over het opnemen van je Samsung beeldscherm:
Welke apps zijn compatibel met het opnemen van het Samsung beeldscherm?
De meeste screen recorder apps in de Google Play Store zijn compatibel met Samsung-telefoons. Enkele populaire opties zijn AZ Screen Recorder, Mobizen Screen Recorder en DU
Categories: Details 35 Hoe Film Je Je Beeldscherm Samsung

Zo activeer je schermopnames in Android Q
Om nu een schermopname te maken, houdt de aan/uit knop lang ingedrukt; Druk lang op de optie ‘screenshot maken’; Klik in het dialoogvenster op ‘start recording’; Druk ook in het volgende venster op ‘start recording’.Wie bewegend computerbeeld wil vastleggen, kan Screen Recorder gebruiken. Met de gratis versie neem je maximaal 10 minuten op. Het gaat niet alleen om beeld, maar ook om audio via een microfoon. Om iets te verduidelijken, kun je op het scherm tekenen.Hoelang je filmt maakt ook niet uit, want er is geen tijdslimiet.
- Swipe omlaag vanaf de bovenkant van het scherm.
- Tik op Schermopname . Misschien moet je voor deze functie naar rechts swipen. …
- Kies wat je wilt opnemen en tik op Starten. …
- Als je de opname wilt stoppen, swipe je omlaag vanaf de bovenkant van het scherm en tik je op de melding van Schermopname .
- Open het menu Snelle instellingen. …
- Veeg naar links en klik op ‘Schermrecorder’.
- Kies of je wilt opnemen met geluid of zonder geluid. …
- De telefoon telt nu drie seconden af. …
- Klaar met opnemen? …
- Je video wordt nu automatisch opgeslagen.
Hoe Maak Je Een Filmpje Van Je Beeldscherm?
1. Houd de aan/uit-knop lang ingedrukt om het optiemenu te openen.
2. Zoek en druk lang op de optie ‘screenshot maken’ in het menu.
3. Nadat het dialoogvenster verschijnt, klik je op ‘start recording’ om de schermopname te starten.
4. In het volgende venster druk je ook op ‘start recording’ om daadwerkelijk de opname te beginnen.
Met deze stappen kun je moeiteloos een schermopname van je Android Q-apparaat maken en een filmpje van je beeldscherm creëren. Let op: deze instructies zijn bijgewerkt naar de situatie van 12 juli 2019.
Hoe Video Opnemen Met Samsung Telefoon?
1. Open het menu Snelle instellingen.
2. Veeg naar links en klik op ‘Schermrecorder’.
3. Kies of je geluid wilt opnemen of niet.
4. De telefoon start nu een aftelling van drie seconden.
5. Ben je klaar met opnemen?
6. Je video wordt nu automatisch opgeslagen.
Dit zijn de stappen om succesvol een video op te nemen met een Samsung telefoon.
Wat Is Een Scherm Recorder?
Hoe Lang Kan Je Een Schermopname Maken?
Update 36 hoe film je je beeldscherm samsung






See more here: c2.castu.org
Learn more about the topic hoe film je je beeldscherm samsung.
- Een screenshot maken of je scherm opnemen op een Android …
- Uitleg: zo kun jij je Android-scherm opnemen (+ video!)
- How-to: schermopname maken op Samsung | Odido Blog
- Screen Recorder – Consumentenbond
- Schermopnames maken op je telefoon doe je zo – Simyo
- Schermopname maken : 15 software opties gratis en betaald – iSpring
See more: https://c2.castu.org/koningshuis/