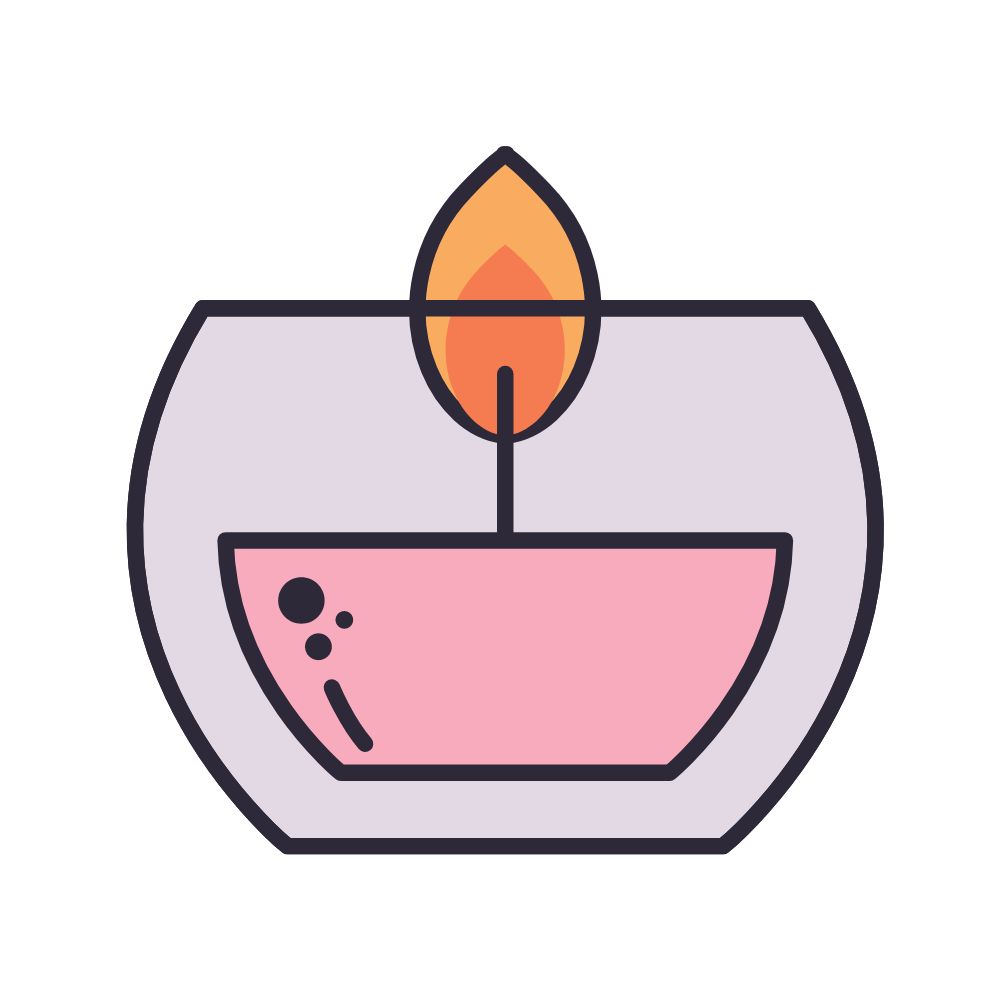Hoe Voeg Je Paginanummers Toe In Word Met Eenvoudige Stappen
Table of Contents
Word Paginanummering Vanaf Derde Pagina – Automatische Paginanummering In Word Vanaf Latere Pagina
Keywords searched by users: hoe voeg je paginanummers toe in word paginanummering word werkt niet, paginanummering word vanaf pagina 2, paginanummering word vanaf pagina 3, hoe paginanummering in word vanaf bepaalde pagina, paginanummer word, paginanummering word vanaf pagina 5, paginanummering word vanaf pagina 3 youtube, paginanummering word vanaf pagina 4
1. Paginanummers invoegen in Word
Paginanummers zijn een essentieel onderdeel van een document, vooral als het gaat om lange documenten, scripties of rapporten. Het toevoegen van paginanummers in Word is gelukkig een eenvoudige taak. Volg de onderstaande stappen om paginanummers toe te voegen aan je document:
Stap 1: Open je Word-document.
Stap 2: Navigeer naar het tabblad “Invoegen” in het lint bovenaan het scherm.
Stap 3: Zoek de sectie “Kop- en voettekst” in het tabblad “Invoegen”. Hier vind je verschillende opties voor het toevoegen en bewerken van kop- en voetteksten, inclusief paginanummers.
Stap 4: Klik op de optie “Paginanummer” in de sectie “Kop- en voettekst”. Er verschijnt een dropdown-menu met verschillende opties.
Stap 5: Selecteer de gewenste positie voor je paginanummers in het dropdown-menu. Je kunt kiezen uit opties zoals “Bovenkant van de pagina”, “Onderkant van de pagina”, “Linksonder” en “Rechtsonder”.
Stap 6: Nadat je een positie hebt gekozen, kun je een vooraf gedefinieerde stijl selecteren voor je paginanummers. Er zijn verschillende stijlen beschikbaar, zoals “Nummer 1, 2, 3” en “A, B, C”.
Stap 7: Als je de gewenste stijl hebt gekozen, worden de paginanummers automatisch toegevoegd aan je document. Je kunt nu de kop- en voettekst verlaten door te dubbelklikken op het hoofdgedeelte van je document of door te klikken op het tabblad “Start”.
2. Paginanummers automatisch toevoegen in Word
Het handmatig toevoegen van paginanummers aan elk afzonderlijk document kan tijdrovend zijn, vooral als je te maken hebt met een groot aantal documenten. Gelukkig biedt Word een functie waarmee je paginanummers automatisch kunt toevoegen aan je hele document. Volg deze stappen om paginanummers automatisch toe te voegen:
Stap 1: Open je Word-document.
Stap 2: Navigeer naar het tabblad “Invoegen” in het lint bovenaan het scherm.
Stap 3: Zoek de sectie “Kop- en voettekst” in het tabblad “Invoegen”. Klik op de optie “Paginanummer”. Er verschijnt een dropdown-menu.
Stap 4: Selecteer de positie en stijl van de paginanummers zoals eerder beschreven.
Stap 5: Klik op de optie “Paginanummer opmaken” in het dropdown-menu. Er verschijnt een dialoogvenster met opties voor het opmaken van de paginanummers.
Stap 6: In het dialoogvenster “Paginanummer opmaken” kun je de opmaak van de paginanummers aanpassen aan je voorkeuren, zoals het kiezen van een lettertype, grootte en uitlijning.
Stap 7: Klik op “OK” om de wijzigingen toe te passen. De paginanummers worden nu automatisch toegevoegd aan je hele document.
3. Een sectie-gedeelte invoegen tussen pagina’s
Soms wil je een sectie-gedeelte invoegen tussen pagina’s in je Word-document, bijvoorbeeld om een inhoudsopgave of een lijst met figuren in te voegen. Volg deze stappen om een sectie-gedeelte tussen pagina’s in te voegen:
Stap 1: Plaats de cursor op de pagina waar je het sectie-gedeelte wilt invoegen.
Stap 2: Navigeer naar het tabblad “Indeling” in het lint bovenaan het scherm.
Stap 3: Zoek de sectie “Pagina-instelling” in het tabblad “Indeling”. Klik op de optie “Sectie-einde”. Er verschijnt een dropdown-menu met opties.
Stap 4: Selecteer de gewenste optie voor het sectie-einde. Je kunt kiezen uit opties zoals “Nieuwe pagina”, “Continue” en “Oneven pagina”.
Stap 5: Nadat je een optie hebt gekozen, wordt er een sectie-einde ingevoegd in je document. Je kunt nu het sectie-gedeelte tussen de pagina’s bewerken en de benodigde inhoud toevoegen.
4. Paginanummers laten beginnen op een specifieke pagina
Standaard begint Word met paginanummer 1 op de eerste pagina van je document. Soms wil je echter dat de paginanummering pas later begint, bijvoorbeeld op pagina 2 of pagina 3. Volg deze stappen om de paginanummering te laten beginnen op een specifieke pagina:
Stap 1: Plaats de cursor op de pagina waar je wilt dat de paginanummering begint.
Stap 2: Navigeer naar het tabblad “Indeling” in het lint bovenaan het scherm.
Stap 3: Zoek de sectie “Pagina-instelling” in het tabblad “Indeling”. Klik op de optie “Paginanummer”. Er verschijnt een dropdown-menu.
Stap 4: Selecteer de optie “Opmaak van paginanummers”. Er verschijnt een dialoogvenster.
Stap 5: In het dialoogvenster “Opmaak van paginanummers” kun je de optie “Beginnen bij” vinden. Voer het gewenste paginanummer in waarop je wilt dat de paginanummering begint.
Stap 6: Klik op “OK” om de wijzigingen toe te passen. De paginanummering begint nu op de door jou gekozen pagina.
5. Paginanummers en tekst toevoegen aan kop- en voetteksten in Word
Kop- en voetteksten bieden een handige manier om paginanummers toe te voegen aan je document, samen met andere tekst zoals de titel van het document, de datum of auteursinformatie. Volg deze stappen om paginanummers en tekst toe te voegen aan kop- en voetteksten in Word:
Stap 1: Dubbelklik op de bovenste of onderste marge van de pagina van je document. Hierdoor ga je naar de kop- of voettekstsectie van je document.
Stap 2: Navigeer naar het tabblad “Invoegen” in het lint bovenaan het scherm.
Stap 3: Zoek de sectie “Kop- en voettekst” in het tabblad “Invoegen”. Klik op de optie “Paginanummer” om een paginanummer toe te voegen.
Stap 4: Typ of voeg extra tekst toe aan de kop- of voettekst, zoals de titel van je document. Je kunt ook de opmaak van de tekst wijzigen met behulp van de hulpmiddelen in het lint.
Stap 5: Dubbelklik op het hoofdgedeelte van je document om de kop- of voettekst te verlaten. De paginanummers en de toegevoegde tekst worden nu weergegeven op elke pagina van je document.
6. Het totale aantal pagina’s weergeven in het paginanummer
Als je wilt dat het paginanummer in je document ook het totale aantal pagina’s weergeeft, kun je deze informatie toevoegen aan de paginanummering. Volg deze stappen om het totale aantal pagina’s weer te geven in het paginanummer:
Stap 1: Plaats de cursor op de pagina waar je de paginanummering wilt toevoegen.
Stap 2: Navigeer naar het tabblad “Invoegen” in het lint bovenaan het scherm.
Stap 3: Zoek de sectie “Kop- en voettekst” in het tabblad “Invoegen”. Klik op de optie “Paginanummer”. Er verschijnt een dropdown-menu.
Stap 4: Selecteer de gewenste positie en stijl voor het paginanummer.
Stap 5: Klik op de optie “Paginanummer opmaken” in het dropdown-menu. Er verschijnt een dialoogvenster.
Stap 6: In het dialoogvenster “Paginanummer opmaken” kun je de optie “Totaal aantal pagina’s” vinden. Selecteer deze optie.
Stap 7: Klik op “OK” om de wijzigingen toe te passen. Het paginanummer wordt nu weergegeven met het totale aantal pagina’s.
7. Aanvullende bronnen en ondersteuning
Als je meer hulp nodig hebt bij het toevoegen van paginanummers in Word, zijn er verschillende bronnen en ondersteuningsopties beschikbaar. Hier zijn enkele aanvullende bronnen die je kunt raadplegen:
– Paginanummers invoegen – Microsoft Ondersteuning
– Hoe voeg je paginanummers toe in Word? – YouTube
– Een sectie-gedeelte invoegen tussen pagina’s – Microsoft Support
– Paginanummers later laten beginnen in een document – Microsoft Support
– Top 79 Hoe Voeg Je Paginanummers Toe In Word

Selecteer op het tabblad Invoegen het pictogram Paginanummer en selecteer vervolgens Paginanummer. Selecteer een locatie en kies vervolgens een uitlijningsstijl. Word nummert elke pagina automatisch, behalve de aangewezen titelpagina’s.Klik met de rechtermuisknop op een pagina in een sectie en selecteer vervolgens Paginanummers > Opmaak paginanummers. Voer een van de volgende handelingen uit: Als u wilt doorgaan met de paginanummering uit de vorige sectie, selecteert u Doorgaan vanaf de vorige sectie.Als alle paginanummers zijn verwijderd, gaat u naar > koptekst invoegen & voettekst en selecteert u Andere pagina’s aan de linkerkant. Ga naar Invoegen > Paginanummer en kies een nummer positie.
Hoe Voeg Je Paginanummers Toe In Een Word Document?
Wil je paginanummers toevoegen aan je Word document, maar weet je niet hoe? In dit artikel zal ik je laten zien hoe je stap voor stap paginanummers kunt invoegen in Word.
Allereerst open je Word en ga je naar het tabblad ‘Invoegen’ bovenaan het scherm. Klik vervolgens op de optie ‘Paginanummer’ in de groep ‘Koptekst en voettekst’. Hier krijg je verschillende opties om paginanummers toe te voegen.
Je kunt ervoor kiezen om paginanummers alleen op de eerste pagina in te voegen of voor alle pagina’s van het document. Kies de optie die het beste bij je wensen past.
Als je de optie hebt geselecteerd, genereert Word automatisch paginanummers op de geselecteerde pagina’s. Je kunt ook de opmaak en positie van de paginanummers aanpassen door te klikken op de optie ‘Paginanummer opmaken’ in hetzelfde menu.
Zo simpel is het! Je hebt nu succesvol paginanummers toegevoegd aan je Word document. Onthoud dat als je later wijzigingen aanbrengt in je document, de paginanummers automatisch worden bijgewerkt.
Hoe Laat Je Paginanummering Doorlopen?
Hoe Kan Je Paginanummer Laten Beginnen Op Pagina 3?
Hoe Voeg Je Paginanummers Toe In Word Ipad?
Delen 28 hoe voeg je paginanummers toe in word
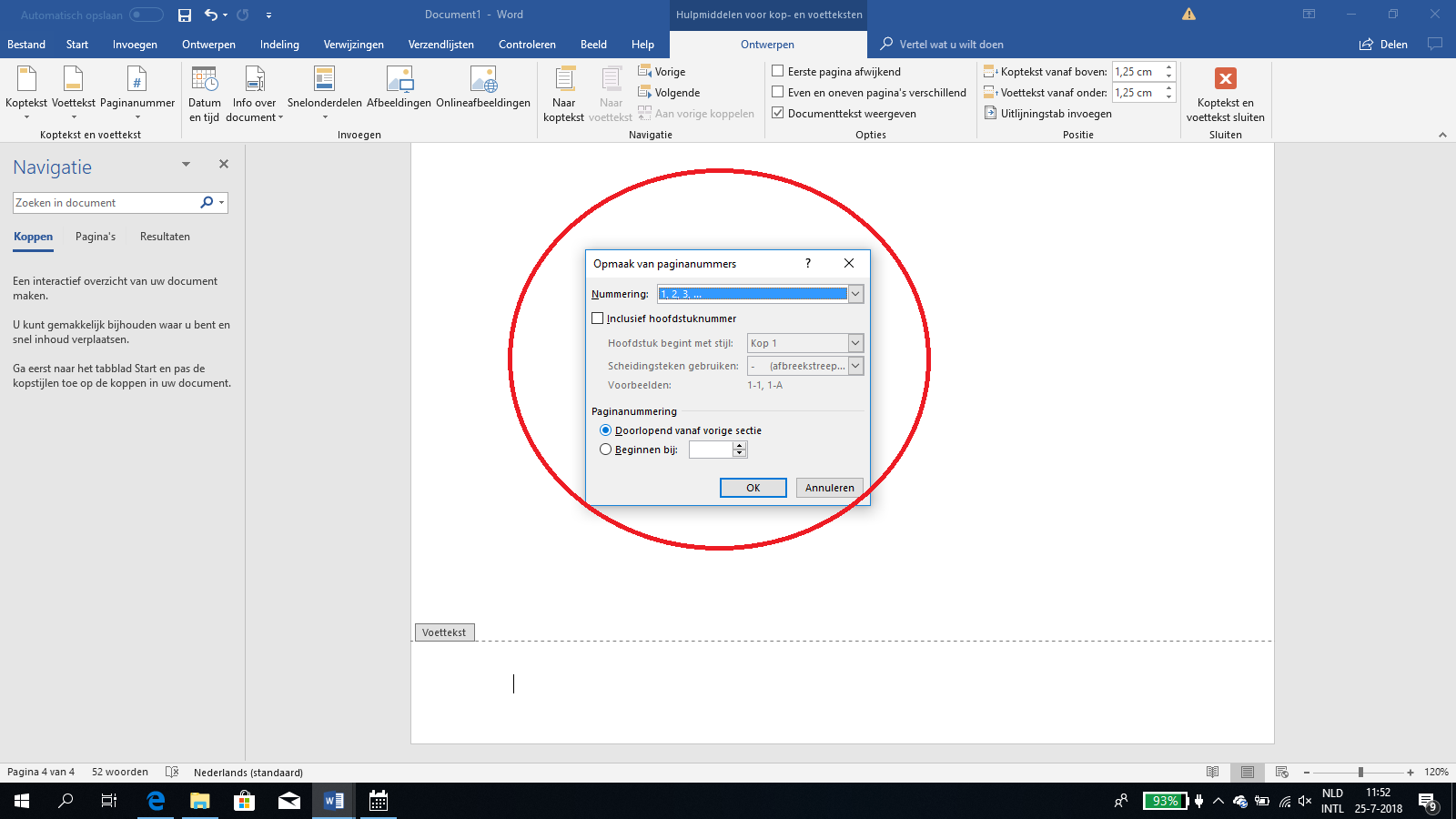
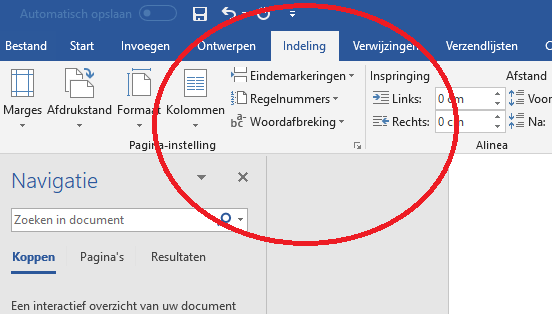


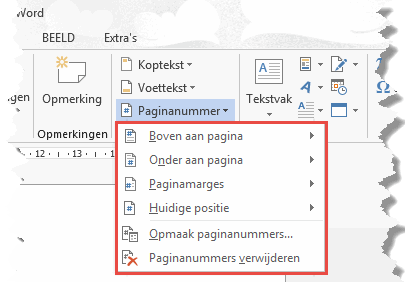

See more here: c2.castu.org
Learn more about the topic hoe voeg je paginanummers toe in word.
- Paginanummers invoegen – Microsoft Ondersteuning
- Hoe voeg je paginanummers toe in Word? – YouTube
- Een sectie-gedeelte invoegen tussen pagina’s – Microsoft Support
- Paginanummers later laten beginnen in een document – Microsoft Support
- Paginanummers en tekst toevoegen aan kop- en voetteksten op een Mac
- Het totale aantal pagina’s in het paginanummer aangeven.
See more: https://c2.castu.org/koningshuis/