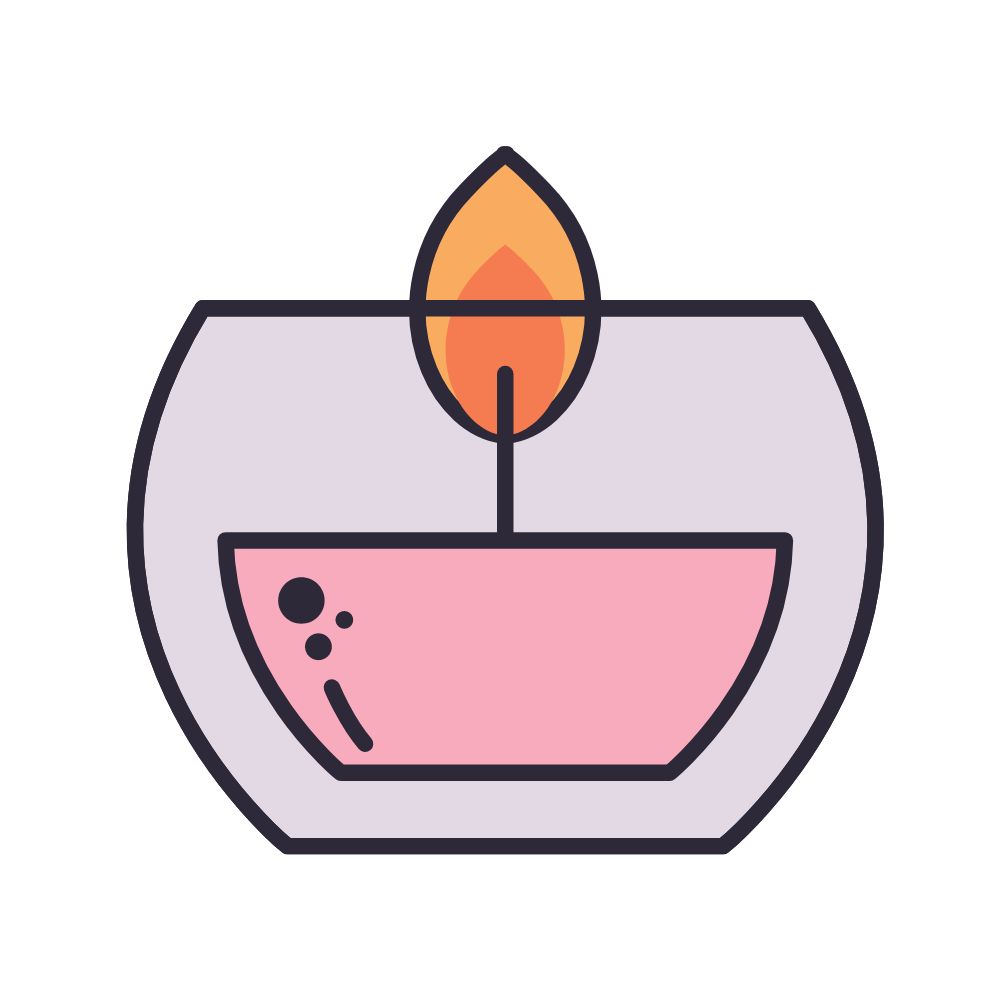Pc Start Niet Op Windows 10: Mogelijke Oplossingen En Tips
Table of Contents
Windows 10 Start Niet Op Fix Tutorial
Keywords searched by users: pc start niet op windows 10 windows 10 blijft hangen bij opstarten, computer start niet op zwart scherm, systeemherstel windows 10 werkt niet, windows herstellen via opdrachtprompt, de pc kan niet worden hersteld met automatisch herstellen, windows start niet op na update, windows 10 herstellen zonder verlies van gegevens, pc start niet op voeding is ok
Oorzaken van het probleem
Een pc die niet opstart in Windows 10 kan verschillende oorzaken hebben, variërend van hardwareproblemen tot softwareconflicten. Het is belangrijk om de mogelijke oorzaken te identificeren, zodat je gericht kunt werken aan het oplossen van het probleem. Hier zijn enkele veelvoorkomende oorzaken:
1. Hardwareproblemen: Een defecte voedingskabel, een losse hardwarecomponent of een probleem met de voeding kunnen ervoor zorgen dat je pc niet opstart. Het is belangrijk om de hardware van je pc grondig te controleren en eventuele problemen op te lossen.
2. Softwareconflicten: In sommige gevallen kan een softwareprobleem ervoor zorgen dat Windows 10 niet correct opstart. Dit kan te wijten zijn aan onjuist geïnstalleerde software, beschadigde systeembestanden of problemen met stuurprogramma’s. Het is essentieel om deze softwareproblemen op te lossen om een succesvolle opstart te garanderen.
3. Virussen of malware: Als je pc is geïnfecteerd met virussen of malware, kan dit de opstartprocedure verstoren. Het is belangrijk om een krachtige antivirussoftware te gebruiken om je pc te scannen en eventuele schadelijke bestanden te verwijderen.
Oplossingen voor hardwareproblemen
Als je vermoedt dat het probleem met het opstarten van je pc te maken heeft met hardware, zijn hier enkele oplossingen die je kunt proberen:
- Controleer of de voedingskabel goed is aangesloten op zowel het stopcontact als de pc. Een losse voedingskabel kan ervoor zorgen dat je pc niet voldoende stroom krijgt om op te starten.
- Controleer of alle hardwarecomponenten correct zijn aangesloten. Zorg ervoor dat de RAM-modules, grafische kaart en andere interne componenten stevig zijn bevestigd.
- Probeer externe apparaten los te koppelen, zoals printers, scanners of externe harde schijven. Soms kunnen deze apparaten conflicten veroorzaken bij het opstarten.
- Controleer of de voeding correct werkt. Je kunt dit doen door de voeding te testen met een multimeter of door een andere werkende voeding aan te sluiten.
- Als je recentelijk nieuwe hardware hebt geïnstalleerd, zorg er dan voor dat deze compatibel is met je pc en dat alle benodigde stuurprogramma’s correct zijn geïnstalleerd.
Veilige modus opstarten
Als je pc niet opstart in Windows 10, is het mogelijk om de veilige modus te gebruiken om het probleem op te lossen. Hier is hoe je de pc in de veilige modus kunt opstarten:
- Druk op de aan/uit-knop van de pc en houd deze gedurende 10 seconden ingedrukt. Hierdoor wordt de pc uitgeschakeld.
- Druk opnieuw op de aan/uit-knop om de pc opnieuw op te starten.
- Druk onmiddellijk herhaaldelijk op de F8-toets terwijl de pc opstart totdat het geavanceerde opstartmenu verschijnt.
- Selecteer “Veilige modus” in het opstartmenu en druk op Enter om de pc op te starten in de veilige modus.
Oproepen tot geavanceerd opstartmenu
Als de veilige modus geen oplossing biedt, kun je het geavanceerde opstartmenu proberen te gebruiken om verschillende herstelopties te verkennen. Volg deze stappen om het geavanceerde opstartmenu op te roepen:
- Druk op de aan/uit-knop van de pc en houd deze gedurende 10 seconden ingedrukt. Hierdoor wordt de pc uitgeschakeld.
- Druk opnieuw op de aan/uit-knop om de pc opnieuw op te starten.
- Druk herhaaldelijk op een specifieke toets (bijv. F11, F12 of Del) terwijl de pc opstart om toegang te krijgen tot het opstartmenu.
- Selecteer het “Geavanceerde opstartmenu” en druk op Enter om toegang te krijgen tot verschillende herstelopties.
Systeemherstel uitvoeren
Als eerdere stappen het probleem niet hebben opgelost, kun je proberen om systeemherstel uit te voeren om de pc terug te zetten naar een eerdere werkende staat. Volg deze stappen om systeemherstel uit te voeren:
- Druk op de Windows-toets + R om het “Uitvoeren” venster te openen.
- Typ “rstrui” in het tekstveld en druk op Enter om het systeemherstelvenster te openen.
- Selecteer een herstelpunt uit de lijst met beschikbare herstelpunten.
- Volg de instructies op het scherm om het systeemherstelproces te voltooien.
Oplossen van softwareproblemen
Als het probleem met het opstarten van je pc te wijten is aan softwareproblemen, zijn hier enkele tips om deze problemen op te lossen:
- Controleer of Windows 10 up-to-date is. Door regelmatig updates te installeren, worden bekende problemen vaak opgelost.
- Probeer de probleemoplossers van Windows te gebruiken. Windows heeft verschillende ingebouwde hulpmiddelen die kunnen helpen bij het oplossen van gemeenschappelijke softwareproblemen.
- Werk je stuurprogramma’s bij. Verouderde of onjuiste stuurprogramma’s kunnen het opstartproces verstoren. Bezoek de website van de fabrikant van je hardware om de nieuwste stuurprogramma’s te downloaden en te installeren.
- Als je problemen hebt met het startmenu van Windows 10, kun je proberen het probleem op te lossen door het Startmenu opnieuw in te stellen.
Veelgestelde Vragen (FAQs)
V: Windows 10 blijft hangen bij het opstarten, wat kan ik doen?
A: Als Windows 10 blijft hangen bij het opstarten, kun je enkele van de bovenstaande oplossingen proberen, zoals het opstarten in de veilige modus, het uitvoeren van systeemherstel of het controleren van hardwareproblemen.
V: Mijn computer start niet op en toont een zwart scherm. Wat moet ik doen?
A: Als je computer niet opstart en je een zwart scherm ziet, kan dit wijzen op een hardwareprobleem. Controleer de verbindingen en zorg ervoor dat alle hardwarecomponenten goed zijn aangesloten. Je kunt ook proberen op te starten in de veilige modus en systeemherstel uit te voeren.
V: Systeemherstel in Windows 10 werkt niet. Wat zijn mijn opties?
A: Als systeemherstel niet werkt in Windows 10, kun je proberen op te starten in de veilige modus en het systeemherstel opnieuw te proberen. Als dat niet werkt, kun je overwegen om een herstelstation te gebruiken om je pc te herstellen of contact op te nemen met een professionele computerreparatiedienst.
V: Hoe kan ik Windows herstellen via de opdrachtprompt?
A: Om Windows te herstellen via de opdrachtprompt, moet je opstarten vanaf een installatiemedium van Windows 10. Selecteer vervolgens de optie “Opdrachtprompt” in het geavanceerde opstartmenu en voer de gewenste opdrachten in om het herstelproces te starten.
V: Mijn pc kan niet worden hersteld met automatisch herstellen. Wat moet ik doen?
A: Als je pc niet kan worden hersteld met automatisch herstellen, kun je proberen opnieuw op te starten in de veilige modus en systeemherstel uit te voeren. Als dat niet werkt, kun je overwegen om een herstelstation te gebruiken om je pc te herstellen of professionele hulp in te schakelen.
V: Windows start niet op na een update. Wat moet ik doen?
A: Als Windows niet opstart na een update, kan er een probleem zijn met de geïnstalleerde update. Probeer op te starten in de veilige modus en de recent geïnstalleerde updates te verwijderen via het configuratiescherm. Als dat niet werkt, kun je systeemherstel proberen uit te voeren om je pc terug te zetten naar een vorige staat.
V: Hoe kan ik Windows 10 herstellen zonder gegevens te verliezen?
A: Om Windows 10 te herstellen zonder gegevens te verliezen, kun je systeemherstel uitvoeren of een herstelstation gebruiken. Beide opties stellen je in staat om je pc te herstellen naar een eerdere staat zonder dat dit gevolgen heeft voor je persoonlijke bestanden en gegevens.
V: Mijn pc start niet op, maar de voeding werkt wel. Wat kan het probleem zijn?
A: Als je pc niet opstart, maar de voeding wel werkt, kan er een hardwareprobleem zijn. Controleer of alle hardwarecomponenten correct zijn aangesloten en of er geen losse verbindingen zijn. Als je hardware onlangs hebt geüpgraded, zorg er dan voor dat alle benodigde st
Categories: Verzamelen 63 Pc Start Niet Op Windows 10

U gaat hier voor naar: Start / Instellingen / Bijwerken en beveiliging / Systeemherstel. Klik aansluitend bij Geavanceerde opstartopties op Nu opnieuw opstarten. De zelfde functie bereikt u weer door Windows 10 opnieuw op te starten via Start / Aan/uit / Opnieuw opstarten terwijl u de Shift – toets ingedrukt houdt.Houd de aan/uit-knop gedurende 10 seconden ingedrukt als Windows opnieuw start om uw apparaat uit te schakelen. Druk nogmaals op de aan/uit-knop om uw apparaat weer in te schakelen. Sta toe dat uw apparaat opnieuw wordt opgestart in Automatisch herstellen en selecteer Geavanceerde opties om winRE in te voeren.Veel voorkomende oorzaken bij een pc die niet start zijn een defecte voeding, geheugenmodules of harde schijf. Ook problemen met de software zijn veel voorkomende oorzaken; problemen met beschadigde systeembestanden kunnen ervoor zorgen dat de computer foutmeldingen blijft geven of vast blijft zitten in systeemherstel.
Hoe Computer Geforceerd Opstarten?
Wat Als Je Pc Niet Meer Opstart?
Kan Start Niet Meer Openen Windows 10?
Welke F Toets Voor Systeemherstel?
Wat Doen Als Pc Scherm Zwart Blijft?
Verzamelen 20 pc start niet op windows 10

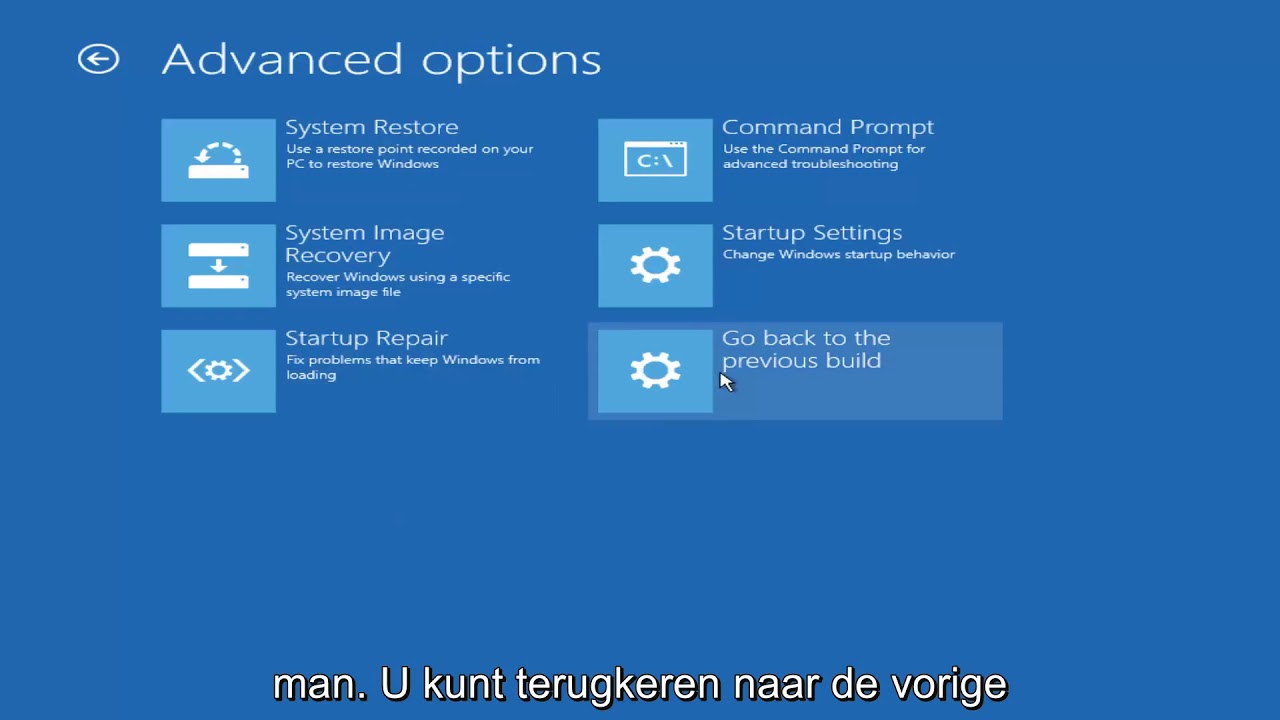

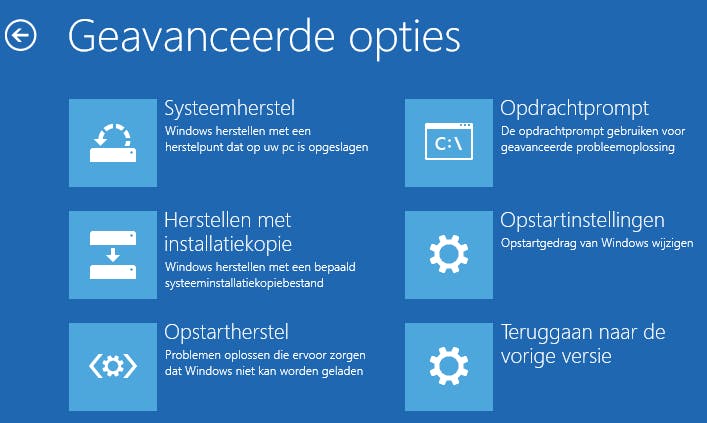

![Computer gaat niet aan? Oorzaken en oplossingen [Volledige gids] - EaseUS Computer Gaat Niet Aan? Oorzaken En Oplossingen [Volledige Gids] - Easeus](https://nl.easeus.com/images/en/screenshot/partition-manager/computer-will-not-boot.png)

See more here: c2.castu.org
Learn more about the topic pc start niet op windows 10.
- Windows 10 wil niet opstarten
- Uw pc starten in de veilige modus in Windows – Microsoft Support
- Computer start niet op? PC Refresh krijgt hem aan de praat!
- Problemen met het Startmenu oplossen – Microsoft Support
- Welke opties voor systeemherstel zijn beschikbaar in Windows?
- Zwart scherm oplossen op Windows 10- en 11-pc’s | AVG
See more: https://c2.castu.org/koningshuis blog