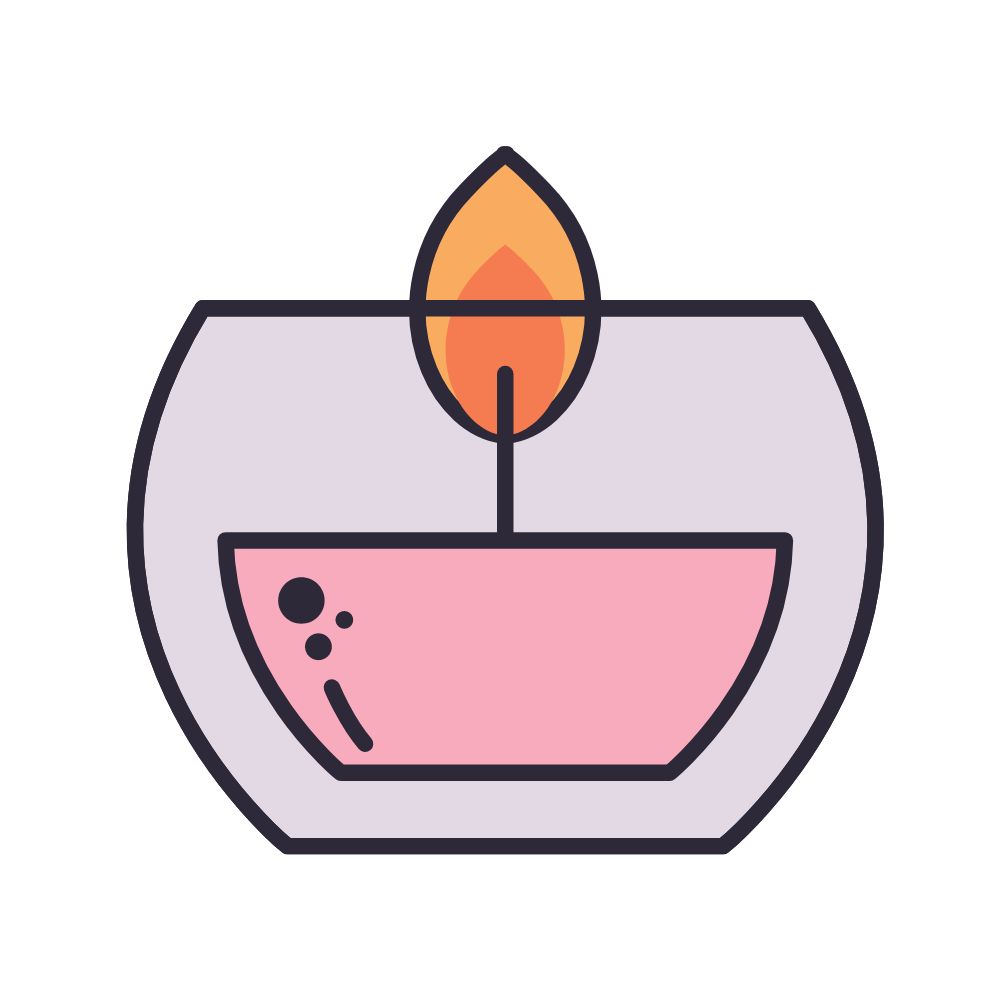Personen Uit Een Foto Verwijderen Op Iphone: Makkelijker Dan Je Denkt!
Table of Contents
Achtergrond Verwijderen In Foto’S (Iphone En Ipad)
Keywords searched by users: personen uit foto halen iphone persoon verwijderen uit foto gratis, persoon uit foto knippen en plakken, object verwijderen uit foto iphone, mensen verwijderen uit foto, persoon in foto plakken iphone, gezicht uit foto knippen iphone, foto uitsnijden en in andere foto plakken iphone, foto in foto plakken iphone gratis
Personen uit foto halen op de iPhone – Een uitgebreide handleiding
De iPhone is een krachtig apparaat waarmee je gemakkelijk foto’s kunt maken en bewerken. Een van de meest gevraagde functies is het verwijderen van personen uit een foto. Of je nu een ongewenst object wilt kwijtraken, een persoon wilt knippen en plakken in een andere foto, of gewoon een foto wilt bewerken, de iPhone biedt verschillende opties om dit te bereiken. In dit artikel zullen we je begeleiden bij het proces om personen uit foto’s op je iPhone te halen en zullen we ook andere handige tips en trucs delen. Laten we beginnen!
1. De achtergrond van een foto verwijderen op de iPhone
Voordat we ingaan op het verwijderen van personen uit foto’s, is het belangrijk om te weten hoe je de achtergrond van een foto kunt verwijderen op de iPhone. Dit kan handig zijn als je bijvoorbeeld een object wilt verwijderen of als je alleen de persoon op de foto wilt behouden.
Om de achtergrond van een foto te verwijderen op de iPhone, volg je deze stappen:
- Open de Foto’s-app op je iPhone en selecteer de gewenste foto.
- Tik op de bewerkingsknop (het cirkelvormige pictogram met drie horizontale lijnen) onderaan het scherm.
- Tik op het aanpassingspictogram (een knop met drie horizontale schuifregelaars) en selecteer “Doolhof” in het menu.
- Tik op het penseelpictogram en pas de grootte van de penseelstreek aan.
- Tik en veeg met je vinger over het gedeelte van de foto dat je wilt behouden (in dit geval de persoon) om dit gedeelte te markeren. De achtergrond wordt wazig.
- Tik op “Gereed” om de wijzigingen op te slaan.
Op deze manier kun je de achtergrond van een foto verwijderen en alleen de gewenste persoon behouden.
2. Gebruik van de foto-uitsnede functie op de iPhone
Naast het verwijderen van de achtergrond is het ook handig om de foto-uitsnede functie op je iPhone te gebruiken. Hiermee kun je een foto bijsnijden, roteren en het perspectief aanpassen.
Volg deze stappen om de foto-uitsnede functie te gebruiken:
- Open de Foto’s-app op je iPhone en selecteer de gewenste foto.
- Tik op de bewerkingsknop (het cirkelvormige pictogram met drie horizontale lijnen) onderaan het scherm.
- Tik op het aanpassingspictogram (een knop met drie horizontale schuifregelaars) en selecteer “Bijsnijden” in het menu.
- Je zult een rooster op de foto zien. Tik en sleep de vier hoeken van het rooster om het gewenste bijsnijdformaat te creëren.
- Tik op “Gereed” om de wijzigingen op te slaan.
Met de foto-uitsnede functie kun je een foto aanpassen en het focuspunt wijzigen.
3. Apps om mensen uit foto’s te verwijderen
Naast de ingebouwde functies van de iPhone kun je ook gebruikmaken van verschillende apps om mensen uit foto’s te verwijderen. Hier zijn enkele van de beste apps die je kunt proberen:
- TouchRetouch: Deze populaire app stelt je in staat om objecten en mensen uit foto’s te verwijderen met behulp van slimme algoritmen en tools.
- Adobe Photoshop Fix: Met deze app kun je eenvoudig vlekken, onregelmatigheden en zelfs mensen verwijderen uit je foto’s. Het biedt ook andere geavanceerde bewerkingsmogelijkheden.
- Enlight Photofox: Deze app biedt krachtige bewerkingstools, waaronder de mogelijkheid om mensen en objecten uit foto’s te verwijderen.
Je kunt deze apps downloaden vanuit de App Store en ze gebruiken om personen uit foto’s te verwijderen op je iPhone.
4. Tekst selecteren, knippen, kopiëren en plakken op de iPhone
Naast het bewerken van foto’s, kun je ook tekst selecteren, knippen, kopiëren en plakken op je iPhone. Dit kan handig zijn als je een tekst wilt toevoegen aan je foto’s of als je tekst uit een foto wilt kopiëren en ergens anders wilt plakken.
Volg deze stappen om tekst te selecteren, knippen, kopiëren en plakken op je iPhone:
- Open de Foto’s-app op je iPhone en selecteer de gewenste foto.
- Tik op de bewerkingsknop (het cirkelvormige pictogram met drie horizontale lijnen) onderaan het scherm.
- Tik op het aanpassingspictogram (een knop met drie horizontale schuifregelaars) en selecteer “Tekst” in het menu.
- Tik op het woord “Tekst” en typ je gewenste tekst.
- Je kunt de grootte, het lettertype en de kleur van de tekst aanpassen met behulp van de beschikbare opties.
- Tik op “Gereed” om de wijzigingen op te slaan.
Op deze manier kun je tekst toevoegen aan je foto’s en deze naar wens aanpassen.
5. Het gebruik van het album ‘Personen’ in Foto’s op de iPhone
De iPhone heeft een handige functie genaamd ‘Personen’ waarmee je foto’s kunt organiseren op basis van de mensen die erop staan. Hierdoor kun je heel gemakkelijk foto’s terugvinden van specifieke personen.
Om het album ‘Personen’ te gebruiken in Foto’s op je iPhone, volg je deze stappen:
- Open de Foto’s-app op je iPhone.
- Tik op het tabblad ‘Albums’ onderaan het scherm.
- Blader naar beneden en tik op het album ‘Personen’.
- Je zult een lijst zien met alle geïdentificeerde personen op je foto’s. Tik op een persoon om alle foto’s van die persoon te bekijken.
- Je kunt ook tikken op ‘Selecteer’ en vervolgens meerdere personen selecteren om foto’s van meerdere personen te bekijken.
Het gebruik van het album ‘Personen’ maakt het gemakkelijk om foto’s te organiseren en snel foto’s te vinden van specifieke personen.
6. Uitleg over het bewerken van foto’s op de iPhone en iPad
Naast het verwijderen van personen uit foto’s zijn er tal van andere bewerkingsmogelijkheden beschikbaar op de iPhone en iPad. Hier zijn enkele van de belangrijkste bewerkingsopties die je kunt gebruiken:
- Bijsnijden: Hiermee kun je het formaat en de compositie van een foto aanpassen.
- Filters: Filters kunnen een foto een specifieke uitstraling geven door de kleuren en het contrast aan te passen.
- Aanpassingen van belichting en kleur: Hiermee kun je de belichting, het contrast, de verzadiging en andere aspecten van een foto aanpassen.
- Retoucheren: Met de retoucheertools kun je onvolkomenheden op een foto verwijderen, zoals vlekken of rimpels.
- Toevoegen van tekst: Hiermee kun je tekst toevoegen aan een foto, zoals een bijschrift of een citaat.
Om foto’s op je iPhone of iPad te bewerken, open je de Foto’s-app, selecteer je de gewenste foto en tik je op de bewerkingsknop onderaan het scherm. Vervolgens kun je de verschillende bewerkingsopties verkennen en aanpassingen maken aan je foto’s.
Veelgestelde vragen (FAQ)
1. Kan ik personen gratis uit een foto verwijderen op mijn iPhone?
Ja, met de ingebouwde bewerkingsfuncties op de iPhone kun je gratis personen uit foto’s verwijderen. Door gebruik te maken van de “Doolhof” functie en de penseelstreek, kun je de achtergrond vervagen en alleen de gewenste persoon behouden.
2. Kan ik een persoon uit een foto knippen en plakken in een andere foto met mijn iPhone?
Ja, nadat je een persoon uit een foto hebt verwijderd, kun je die persoon knippen en plakken in een andere foto met behulp van functies zoals “Kopiëren” en “Plakken”. Dit kan handig zijn als je een persoon in een andere context wilt plaatsen.
3. Zijn er apps beschikbaar om mensen uit foto’s te verwijderen op mijn iPhone?
Ja, er zijn verschillende apps beschikbaar in de App Store waarmee je mensen uit foto’s kunt verwijderen. Enkele populaire apps hiervoor zijn TouchRetouch, Adobe Photoshop Fix en Enlight Photofox.
4. Kan ik gezichten uit een foto knippen op mijn iPhone?
Ja, met de juiste apps en bewerkingstools kun je gezichten uit een foto knippen op je iPhone. Hiermee kun je bijvoorbeeld iemands gezicht vervangen door een ander gezicht of een gezicht uit een foto verwijderen.
5. Kan ik een foto uitsnijden en in een andere foto plakken op mijn iPhone?
Ja, nadat je een foto hebt uitgesneden, kun je deze in een andere foto plakken met behulp van functies zoals “Kopiëren” en “Plakken”. Hiermee kun je meerdere foto’s samenvoegen of een deel van een foto in een andere foto plaatsen.
6. Zijn er gratis apps beschikbaar waarmee ik een foto in een andere foto kan plakken op mijn iPhone?
Ja, er zijn gratis apps beschikbaar in de App Store waarmee je een foto in een andere foto kunt plakken op je iPhone. Enkele voorbeelden hiervan zijn Superimpose X en PhotoLayers.
Met deze handige functies en apps kun je gemakkelijk personen uit foto’s halen, foto’s bewerken, gezichten knippen en plakken, en meer op je iPhone. We hopen dat deze uitgebreide handleiding je heeft geholpen om beter te begrijpen hoe je deze taken kunt uitvoeren. Veel succes met het bewerken van je foto’s!
Categories: Gevonden 92 Personen Uit Foto Halen Iphone

Knip: Tik op ‘Knip’ of beweeg drie vingers tweemaal naar elkaar toe. Kopieer: Tik op ‘Kopieer’ of beweeg drie vingers naar elkaar toe. Plak: Tik op ‘Plak’ of beweeg drie vingers uit elkaar. Selecteer alles: Selecteer alle tekst in het document.
- Blijf je vinger op het onderwerp houden, open met een tweede vinger een document in een andere app en sleep het onderwerp naar dat document.
- Tik op ‘Kopieer’ en plak het onderwerp in een e‑mail, tekstbericht of notitie.
- Open een foto in de Foto’s-app of in apps als Berichten of Safari.
- Houd het onderwerp van de foto ingedrukt. Mogelijk wordt een wit oplichtende rand weergegeven.
- Laat los om opties als ‘Kopieer’ en ‘Deel’ te zien in de Foto’s-app, of ‘Kopieer onderwerp’ in Safari.
- Snapseed. Dit is een van de beste applicaties om onnodige objecten uit een foto te verwijderen. …
- TouchRetouch. De app biedt een functie waarmee je ongewenste objecten uit je digitale foto’s kunt verwijderen. …
- YouCam. …
- Adobe Photoshop Fix. …
- VSCO.
Hoe Persoon Uit Foto Knippen Iphone?
Hoe Kan Ik Een Persoon Van Een Foto Verwijderen?
Hoe Knippen En Plakken Op Iphone?
Hoe Personen Toevoegen In Foto’S Iphone?
Ontdekken 36 personen uit foto halen iphone
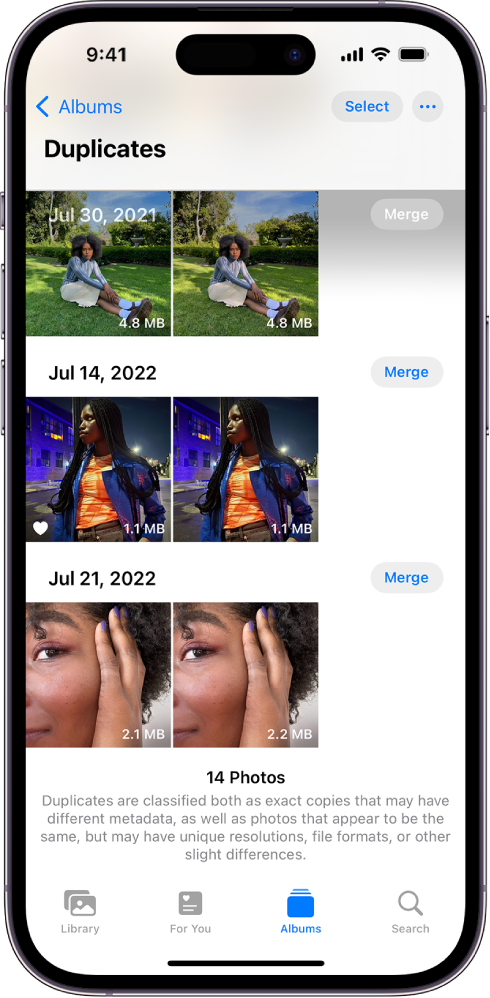
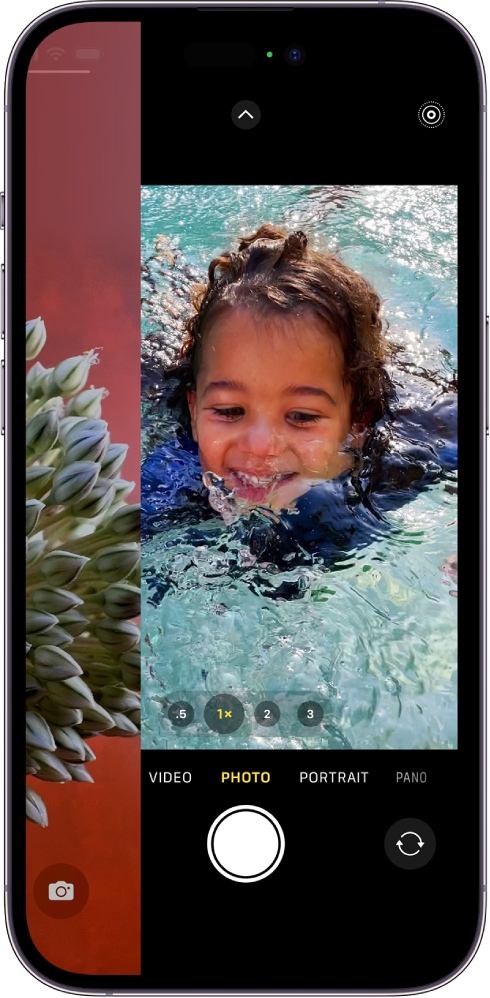

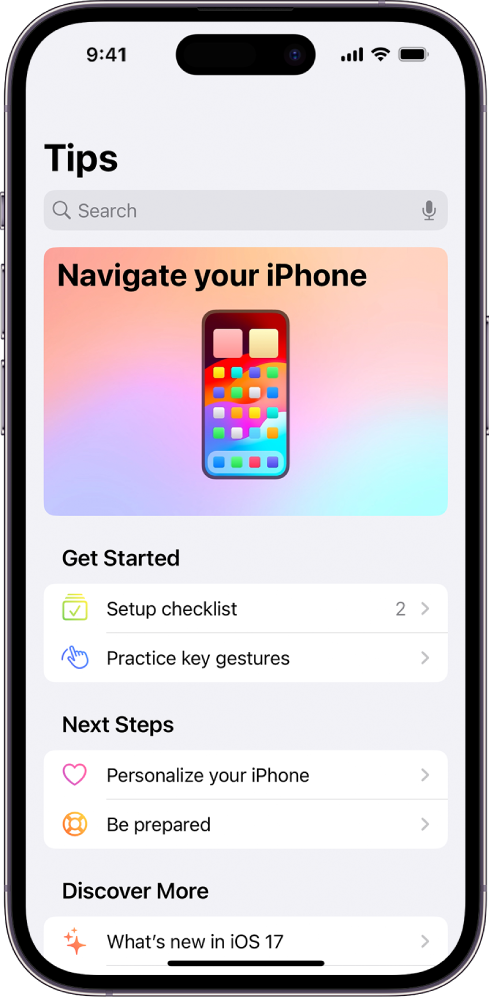
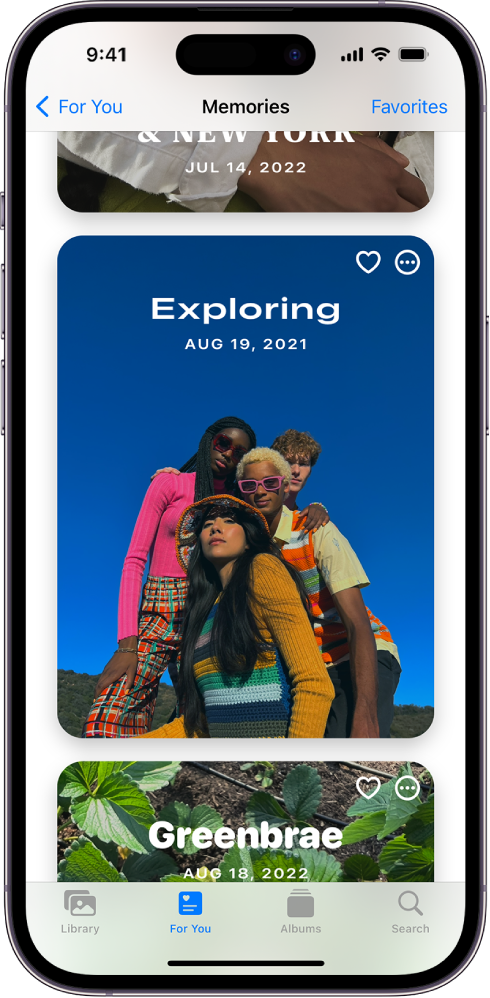
See more here: c2.castu.org
Learn more about the topic personen uit foto halen iphone.
- Een onderwerp losmaken van de fotoachtergrond op de iPhone
- Foto-uitsneden maken en delen op een iPhone – Apple Support
- 5 Beste Apps Om Mensen Uit Foto’s Te Verwijderen
- Tekst selecteren, knippen, kopiëren en plakken op de iPhone
- Het album ‘Personen’ in Foto’s op je iPhone, iPad of iPod touch gebruiken
- Je foto’s bewerken – iPhone en iPad – Google Help
See more: https://c2.castu.org/koningshuis/