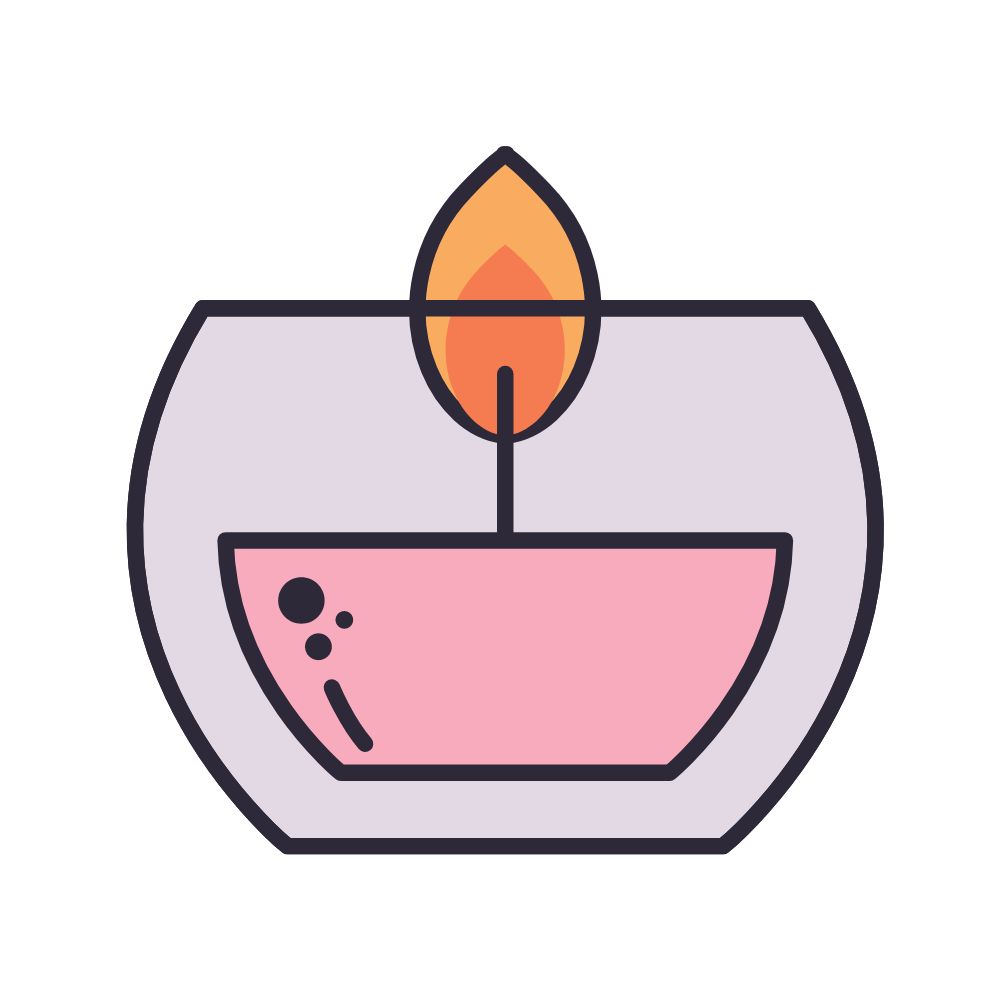Print Screen Maken Op Iphone: Een Handige Gids
Table of Contents
Iphone 14 / 14 Pro / Plus How To Screenshot!
Keywords searched by users: print screen maken iphone screenshot maken iphone 11, screenshot iphone, scherm video maken iphone, screenshot iphone 10, screenshot iphone 13, screenshot maken iphone 12, screenshot iphone 8, screenshot iphone instellingen
Wat is een print screen op een iPhone?
Een print screen op een iPhone, ook wel een screenshot genoemd, is een afbeelding van het huidige scherm van je iPhone. Met een print screen kun je een stilstaand beeld vastleggen van alles wat er op je iPhone-scherm wordt weergegeven. Dit kan handig zijn om belangrijke informatie of interessante momenten te bewaren, te delen met anderen of te gebruiken als referentiemateriaal.
Waarom zou je een print screen maken op een iPhone?
Er zijn verschillende redenen waarom je een print screen zou willen maken op je iPhone. Hier zijn een paar veelvoorkomende scenario’s waarin het maken van een print screen handig kan zijn:
1. Foutmeldingen: Als je een foutmelding op je iPhone krijgt, kan het handig zijn om een print screen te maken om deze later te kunnen tonen aan een technische ondersteuning of om te delen met andere gebruikers voor hulp en advies.
2. Delen van informatie: Als je belangrijke informatie op je scherm hebt staan, zoals een routebeschrijving, een interessant artikel of een grappige chatconversatie, kun je een print screen maken om dit gemakkelijk met anderen te kunnen delen via sociale media, e-mail of berichten.
3. Bewaren van herinneringen: Misschien wil je een print screen maken van een speciaal moment in een game, een prestatie in een app of een bericht van een dierbare. Door een print screen te maken, kun je deze momenten bewaren en later opnieuw beleven.
4. Referentie voor later: Als je belangrijke informatie op je scherm hebt, zoals een adres, een telefoonnummer, een e-mail of een webpagina, kun je een print screen maken om dit als referentie te bewaren. Dit kan handig zijn als je later snel toegang wilt hebben tot deze informatie zonder het opnieuw te hoeven zoeken.
Hoe maak je een print screen op een iPhone?
Het maken van een print screen op een iPhone is een eenvoudig proces. Hier zijn de stappen die je moet volgen:
1. Zoek het scherm waarvan je een print screen wilt maken.
2. Druk tegelijkertijd op de zijknop (aan/uit-knop) aan de rechterzijde en de volume omhoog-knop.
3. Laat onmiddellijk de beide knoppen los.
4. Je zult een flitsend effect en een geluid horen, wat betekent dat de print screen succesvol is gemaakt.
5. De print screen wordt automatisch opgeslagen in je Foto’s-app en kan worden bekeken in het Album “Screenshots”.
Stap voor stap gids voor het maken van een print screen op een iPhone
Hier is een stapsgewijze handleiding voor het maken van een print screen op een iPhone:
1. Ga naar het scherm waarvan je een print screen wilt maken.
2. Vind de zijknop (aan/uit-knop) aan de rechterkant van je iPhone.
3. Zoek de volume omhoog-knop aan de linkerzijde van je iPhone.
4. Druk tegelijkertijd op de zijknop en de volume omhoog-knop en houd ze even vast.
5. Laat de knoppen los zodra het scherm kort flitst en er een geluid klinkt.
6. Je zult een melding zien dat de print screen is gemaakt en deze wordt automatisch opgeslagen in je Foto’s-app.
7. Ga naar de Foto’s-app en open het album “Screenshots” om je recente print screens te bekijken en te bewerken indien nodig.
Extra tips en functies bij het maken van een print screen op een iPhone
Naast de basisstappen zijn er nog een paar handige tips en functies die je kunt gebruiken bij het maken van een print screen op een iPhone:
1. Bewerken van print screens: Nadat je een print screen hebt gemaakt, kun je deze bewerken voordat je hem deelt of opslaat. Tik gewoon op de voorbeeldweergave van de print screen in het scherm en je ziet verschillende bewerkingshulpmiddelen zoals bijsnijden, markeren, tekst toevoegen, enz.
2. Schermopname: Met de nieuwste versies van iOS kun je eenvoudig een schermopname maken op je iPhone door de zijknop ingedrukt te houden en op de optie “Schermopname” te tikken in het menu dat verschijnt. Dit is handig als je een video wilt vastleggen van alles wat er op je scherm gebeurt.
3. Externe apparaten: Als je een Apple TV of AirPlay-apparaat hebt, kun je je iPhone-scherm draadloos spiegelen en vervolgens een print screen maken van de gespiegelde inhoud door de bovenstaande stappen te volgen. Dit kan handig zijn als je instructies wilt delen of presentaties wilt geven.
Hoe maak je een print screen van een volledige webpagina op een iPhone?
Het maken van een print screen van een volledige webpagina op een iPhone vereist een extra functie. Hier zijn de stappen die je moet volgen:
1. Open de Safari-browser op je iPhone en ga naar de webpagina die je wilt vastleggen.
2. Zorg ervoor dat je op de juiste positie op de pagina bent en tik vervolgens op de zijknop en de volume omhoog-knop om een normale print screen te maken.
3. Zodra je de print screen hebt gemaakt, verschijnt er een voorbeeldweergave van de afbeelding rechtsonder in het scherm. Tik erop voordat deze verdwijnt.
4. Je ziet nu de voorbeeldweergave van de print screen en enkele bewerkingshulpmiddelen onderaan het scherm. Tik op het “Volledige pagina”-pictogram bovenaan het scherm.
5. De Safari-browser zal nu automatisch naar de volledige webpagina scrollen en een nieuwe print screen maken van het gehele scherm. Dit kan even duren, afhankelijk van de lengte van de pagina.
6. Zodra het vastleggen van de volledige pagina is voltooid, kun je de bewerkingshulpmiddelen gebruiken om de print screen bij te snijden, te markeren of tekst toe te voegen.
7. Tik op “Gereed” om de voltooide print screen op te slaan in je Foto’s-app.
Hoe maak je een print screen op een iPad of iPhone?
Het maken van een print screen op een iPad is vergelijkbaar met het proces op een iPhone. Hier zijn de stappen die je moet volgen:
1. Ga naar het scherm waarvan je een print screen wilt maken.
2. Zoek de aan/uit-knop (bovenaan) en de startknop (onderaan) op je iPad.
3. Druk tegelijkertijd op de aan/uit-knop en de startknop en houd ze even vast.
4. Laat de knoppen los zodra het scherm kort flitst en er een geluid klinkt.
5. De print screen wordt automatisch opgeslagen in je Foto’s-app en kan worden bekeken in het Album “Screenshots”.
Enkele veelgestelde vragen over het maken van een print screen op een iPhone
1. Kan ik een print screen maken zonder de zijknop te gebruiken?
Nee, op de meeste iPhones is het nodig om de zijknop te gebruiken in combinatie met de volume omhoog-knop om een print screen te maken. Dit is de standaardmethode die door Apple wordt aanbevolen.
2. Kan ik een print screen maken van videobeelden op mijn iPhone?
Ja, je kunt een print screen maken van videobeelden op je iPhone door dezelfde methode te gebruiken als voor het maken van een normale print screen. Houd gewoon de zijknop en de volume omhoog-knop ingedrukt terwijl de video wordt afgespeeld en laat ze los om een print screen van het beeld vast te leggen.
3. Hoe kan ik voorkomen dat mijn print screens automatisch in mijn Fotostream worden opgeslagen?
Als je niet wilt dat je print screens automatisch worden opgeslagen in je Fotostream, kun je dit uitschakelen in de instellingen van je iPhone. Ga naar “Instellingen” > “Foto’s” en schakel de optie “Upload naar mijn Fotostream” uit.
4. Kan ik een print screen maken van een FaceTime-gesprek?
Ja, je kunt een print screen maken van een FaceTime-gesprek op je iPhone. Je kunt de gebruikelijke methode voor het maken van een print screen gebruiken tijdens het FaceTime-gesprek en een afbeelding van het scherm vastleggen zoals je normaal zou doen.
5. Waar kan ik mijn print screens vinden nadat ik ze heb gemaakt?
Je print screens worden automatisch opgeslagen in de Foto’s-app op je iPhone. Om ze te bekijken, open je de Foto’s-app en tik je op het album “Screenshots”. Hier vind je al je recente print screens en kun je ze bekijken, bewerken en delen zoals gewenst.
Categories: Verzamelen 88 Print Screen Maken Iphone

Screenshot Maken Iphone 11
Het maken van een screenshot is een handige functie op je iPhone 11, waarmee je snel en gemakkelijk een foto van je scherm kunt maken. Of je nu wilt vastleggen wat er op je scherm staat, een interessant artikel wilt bewaren of een probleem wilt laten zien aan de klantenservice, het maken van een screenshot is de oplossing. In dit artikel zullen we je een gedetailleerde handleiding geven over hoe je een screenshot kunt maken op je iPhone 11, evenals enkele handige tips en trucs.
Voordat we beginnen, is het belangrijk om te weten dat het proces om een screenshot te maken op de iPhone 11 vergelijkbaar is met de eerdere iPhone-modellen. Dus ook als je een oudere versie hebt, kun je deze handleiding nog steeds volgen.
Het maken van een screenshot op de iPhone 11
Er zijn verschillende methoden om een screenshot te maken op je iPhone 11. Hieronder vind je een stapsgewijze handleiding voor elke methode:
Methode 1: De knoppencombinatie
De meest traditionele manier om een screenshot te maken op de iPhone 11 is door gebruik te maken van de knoppencombinatie. Volg de onderstaande stappen:
1. Ga naar het scherm dat je wilt vastleggen.
2. Zorg ervoor dat alles op het scherm staat zoals jij het wilt vastleggen.
3. Druk kort op de zijknop aan de rechterkant van je iPhone 11.
4. Druk tegelijkertijd op de volumeknop aan de linkerkant van je iPhone 11.
5. Laat beide knoppen meteen los.
Je scherm zal kort oplichten en je hoort waarschijnlijk een sluitergeluid, wat betekent dat de screenshot succesvol is gemaakt. Je kunt de screenshot vinden in de Foto’s-app van je iPhone.
Methode 2: Toegankelijkheidsfunctie gebruiken
Voor degenen die moeite hebben met het tegelijkertijd indrukken van twee knoppen, heeft de iPhone 11 een handige toegankelijkheidsfunctie waarmee je een screenshot kunt maken met één knop. Volg de onderstaande stappen om deze functie in te schakelen:
1. Ga naar ‘Instellingen’ op je iPhone 11.
2. Tik op ‘Toegankelijkheid’.
3. Scroll naar beneden en tik op ‘Aan/uit-knop’.
4. Zet de schakelaar naast ‘Aanraken’ aan.
Nu kun je een screenshot maken door de knop aan de zijkant van je iPhone even aan te raken. Net als bij de vorige methode wordt de screenshot opgeslagen in je Foto’s-app.
Methode 3: AssistiveTouch gebruiken
AssistiveTouch is een handige functie op de iPhone 11 waarmee je een virtuele knop op je scherm kunt plaatsen. Met deze knop kun je verschillende acties uitvoeren, waaronder het maken van een screenshot. Volg de stappen hieronder om AssistiveTouch in te schakelen:
1. Ga naar ‘Instellingen’ op je iPhone 11.
2. Tik op ‘Toegankelijkheid’.
3. Tik op ‘Aanraken’.
4. Tik op ‘AssistiveTouch’.
5. Zet de schakelaar naast ‘AssistiveTouch’ aan.
Nu verschijnt er een virtuele knop op je scherm. Om een screenshot te maken, tik je eenvoudigweg op de AssistiveTouch-knop en selecteer je ‘Screenshot’. De screenshot wordt automatisch opgeslagen in je Foto’s-app.
Tips en trucs voor het maken van screenshots op de iPhone 11
1. Bewerken van screenshots: Nadat je een screenshot hebt gemaakt, kun je deze direct bewerken door op de voorbeeldafbeelding te tikken. Je kunt bijvoorbeeld markeringen toevoegen, tekst invoegen of de afbeelding bijsnijden.
2. Volledige webpagina screenshot: Als je een volledige webpagina wilt vastleggen, kun je een screenshot maken en vervolgens op het voorbeeld tappen. Tik op ‘Volledige pagina’ om een screenshot van de hele webpagina te maken.
3. Snel delen: Wil je de screenshot direct delen? Zodra je de screenshot hebt gemaakt, tik je op de voorbeeldafbeelding en selecteer je de deelknop. Je kunt de screenshot versturen via e-mail, berichten of sociale media.
FAQ: Veelgestelde vragen
Q: Waar worden mijn screenshots opgeslagen?
A: Je screenshots worden opgeslagen in de Foto’s-app van je iPhone.
Q: Kan ik screenshots bewerken nadat ik ze heb gemaakt?
A: Ja, je kunt de screenshots bewerken door op de voorbeeldafbeelding te tikken en de beschikbare bewerkingsfuncties te gebruiken.
Q: Kan ik een screenshot maken van een volledige webpagina?
A: Ja, nadat je een screenshot van de webpagina hebt gemaakt, kun je op het voorbeeld tikken en ‘Volledige pagina’ selecteren om de gehele webpagina vast te leggen.
Q: Kan ik mijn screenshots direct delen?
A: Ja, zodra je een screenshot hebt gemaakt, kun je deze direct delen door op de voorbeeldafbeelding te tikken en de deelknop te selecteren.
Met deze uitgebreide handleiding voor het maken van screenshots op de iPhone 11 ben je volledig uitgerust om naar hartenlust screenshots te maken op je toestel. Of je nu belangrijke informatie wilt bewaren, problemen wilt laten zien of gewoon leuke momenten wilt delen, screenshots zijn een handige tool. Vergeet niet dat de hier besproken methoden ook van toepassing zijn op andere iPhone-modellen met een vergelijkbare bediening. Veel plezier met het maken van screenshots!
Screenshot Iphone
Een screenshot maken op je iPhone kan handig zijn om verschillende redenen. Of je nu een interessant artikel wilt bewaren, een bug wilt rapporteren, iets met anderen wilt delen of gewoon een grappige conversatie wilt opslaan, met een screenshot kun je gemakkelijk momentopnames van je iPhone-scherm maken. In dit artikel zullen we je gedetailleerde instructies geven over hoe je een screenshot kunt maken op verschillende iPhone-modellen. Lees verder om erachter te komen hoe je dit kunt doen!
Inhoudsopgave:
– Wat is een screenshot en waarom wil je het maken op je iPhone?
– Hoe maak je een screenshot op een iPhone X of hoger?
– Hoe maak je een screenshot op een iPhone 8 of lager?
– Hoe maak je een volledige schermafbeelding van een webpagina op je iPhone?
– Veelgestelde vragen (FAQ)
Wat is een screenshot en waarom wil je het maken op je iPhone?
Een screenshot is een afbeelding van wat er op het scherm van je iPhone wordt weergegeven. Het is een handige manier om momentopnames te maken en informatie vast te leggen die je later wilt bekijken of delen. Hier zijn een paar veelvoorkomende situaties waarin je een screenshot zou willen maken op je iPhone:
1. Artikelen en notities bewaren: Als je interessante artikelen of belangrijke informatie tegenkomt tijdens het browsen op je iPhone, kun je een screenshot maken om ze te bewaren voor later gebruik.
2. Fouten rapporteren: Als je een bug of probleem op je iPhone tegenkomt, kun je een screenshot maken om dit aan de klantenondersteuning of ontwikkelaars te laten zien, zodat ze het probleem beter kunnen begrijpen en oplossen.
3. Delen met anderen: Met een screenshot kun je een specifiek scherm of gesprek vastleggen en dit delen met anderen via berichten, e-mail of sociale media.
Hoe maak je een screenshot op een iPhone X of hoger?
Als je een iPhone X, XS, XS Max, XR, 11, 11 Pro, 11 Pro Max of een nieuwer model hebt, volg dan deze stappen om een screenshot te maken:
Stap 1: Zoek de juiste knoppen – Om een screenshot te maken op een iPhone X of hoger, druk je tegelijkertijd op de zij- en volumeknoppen.
Stap 2: Maak de screenshot – Zodra je de juiste knoppen tegelijk indrukt, zie je het scherm kort oplichten en hoor je een sluitergeluid, waarna de screenshot wordt vastgelegd.
Stap 3: Bekijk en deel de screenshot – De screenshot wordt automatisch opgeslagen in de Foto’s-app van je iPhone. Om de screenshot te bekijken, ga je naar de Foto’s-app en open je het album ‘Screenshots’. Vanuit daar kun je de screenshot bewerken, delen of opslaan.
Hoe maak je een screenshot op een iPhone 8 of lager?
Als je een iPhone 8, 7, 6s, 6 of een ouder model hebt, volg dan deze eenvoudige stappen om een screenshot te maken:
Stap 1: Zoek de juiste knoppen – Om een screenshot te maken op een iPhone 8 of lager, druk je tegelijkertijd op de thuisknop en de sluimerknop (de knop aan de zijkant of bovenkant van je iPhone, afhankelijk van het model).
Stap 2: Maak de screenshot – Zodra je de juiste knoppen tegelijk indrukt, zie je het scherm kort oplichten en hoor je een sluitergeluid, waarna de screenshot wordt vastgelegd.
Stap 3: Bekijk en deel de screenshot – Net als bij de nieuwere modellen wordt de screenshot automatisch opgeslagen in de Foto’s-app. Ga naar de Foto’s-app en open het album ‘Screenshots’ om de screenshot te bekijken, bewerken, delen of opslaan.
Hoe maak je een volledige schermafbeelding van een webpagina op je iPhone?
Soms wil je mogelijk een screenshot maken van een hele webpagina, inclusief het deel dat buiten het scherm valt. Hoewel de bovenstaande methoden werken voor het vastleggen van het zichtbare gedeelte van het scherm, is er een andere methode om een volledige schermafbeelding van een webpagina te maken. Volg deze stappen:
Stap 1: Open de Safari-browser – Begin met het openen van de Safari-browser op je iPhone en navigeer naar de webpagina die je wilt vastleggen.
Stap 2: Activeer de optie ‘Volledige pagina’ – Tik op de deelknop onderaan het scherm in Safari (het pictogram in de vorm van een vierkant met een pijl) en veeg naar links op de rij met acties totdat je de optie ‘Volledige pagina’ ziet. Tik erop om de webpagina volledig vast te leggen.
Stap 3: Bekijk en deel de schermafbeelding – Zodra de schermafbeelding is gemaakt, wordt deze automatisch opgeslagen in de Foto’s-app. Ga naar de Foto’s-app en open het album ‘Screenshots’ om de schermafbeelding te bekijken, bewerken, delen of opslaan.
Veelgestelde vragen (FAQ)
1. Kan ik een screenshot maken van het vergrendelscherm op mijn iPhone?
Ja, je kunt een screenshot maken van het vergrendelscherm op je iPhone door tegelijkertijd op de zij- en volumeknoppen te drukken.
2. Wat moet ik doen als ik geen sluitergeluid hoor bij het maken van een screenshot?
Als je geen sluitergeluid hoort, controleer dan of het geluid op je iPhone is ingeschakeld. Ga naar de instellingen en zorg ervoor dat het belvolume omhoog is gezet.
3. Hoe kan ik een screenshot maken van een video op mijn iPhone?
Vanwege auteursrechten en beveiligingsredenen is het niet mogelijk om een screenshot te maken van een DRM-beveiligde video op je iPhone. Je kunt echter wel screenshots maken van niet-beveiligde video’s.
4. Blijft de persoon aan de andere kant van een FaceTime-gesprek op de hoogte als ik een screenshot maak?
Nee, de persoon aan de andere kant van een FaceTime-gesprek krijgt geen melding als je een screenshot maakt. Wees echter altijd respectvol en zorg ervoor dat je de privacy van anderen respecteert.
5. Kan ik de plaatsing van de knoppen wijzigen om een screenshot te maken?
Nee, de knoppen die nodig zijn om een screenshot te maken op een iPhone zijn niet aanpasbaar. Dit zijn de fysieke knoppen die zijn ontworpen en bedoeld om een screenshot vast te leggen.
Conclusie
Het maken van een screenshot op je iPhone kan eenvoudig zijn, of je nu een nieuwe iPhone hebt zoals de iPhone X of een ouder model zoals de iPhone 7. Met de juiste combinatie van knoppen kun je momentopnames van je scherm maken en belangrijke informatie vastleggen. Of je nu wilt bewaren, delen of rapporteren, het maken van een screenshot op je iPhone is een handige functie die je op verschillende manieren kunt gebruiken. Volg de bovenstaande instructies en binnen no-time kun je screenshots maken als een pro!
Update 22 print screen maken iphone

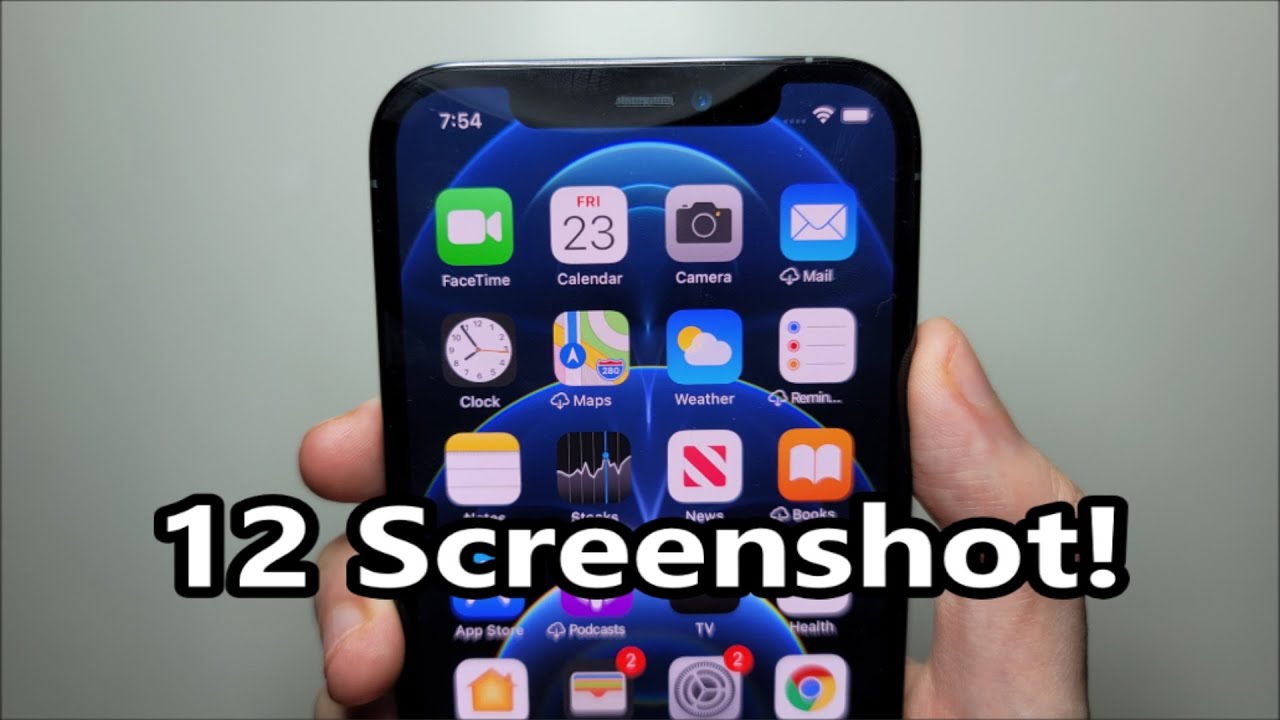


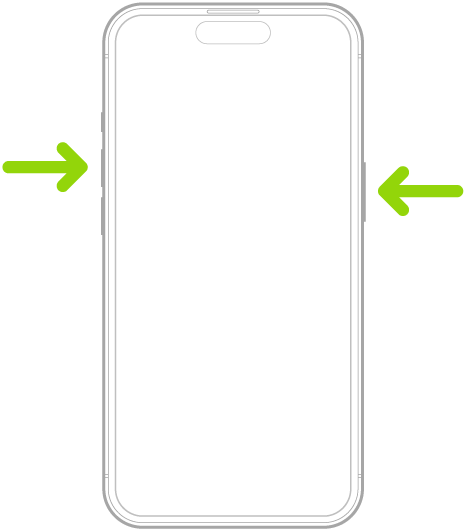
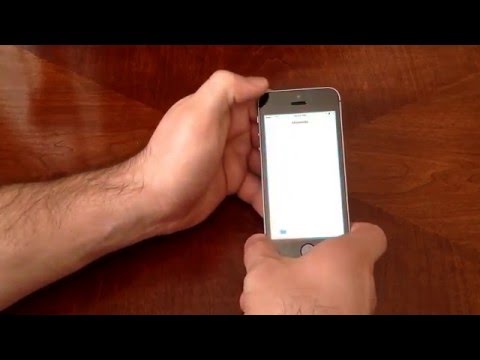

See more here: c2.castu.org
Learn more about the topic print screen maken iphone.
- Take a screenshot on your iPhone
- Chụp ảnh màn hình trên iPhone
- ‘Screenshot iPhone: Eenvoudige Stappen + Tips bij leapp’
- 3 Ways to Take a Screenshot With an iPhone
- How to take a screenshot of an entire webpage on iPhone
- How to take a screenshot on an iPad or iPhone
See more: https://c2.castu.org/koningshuis blog