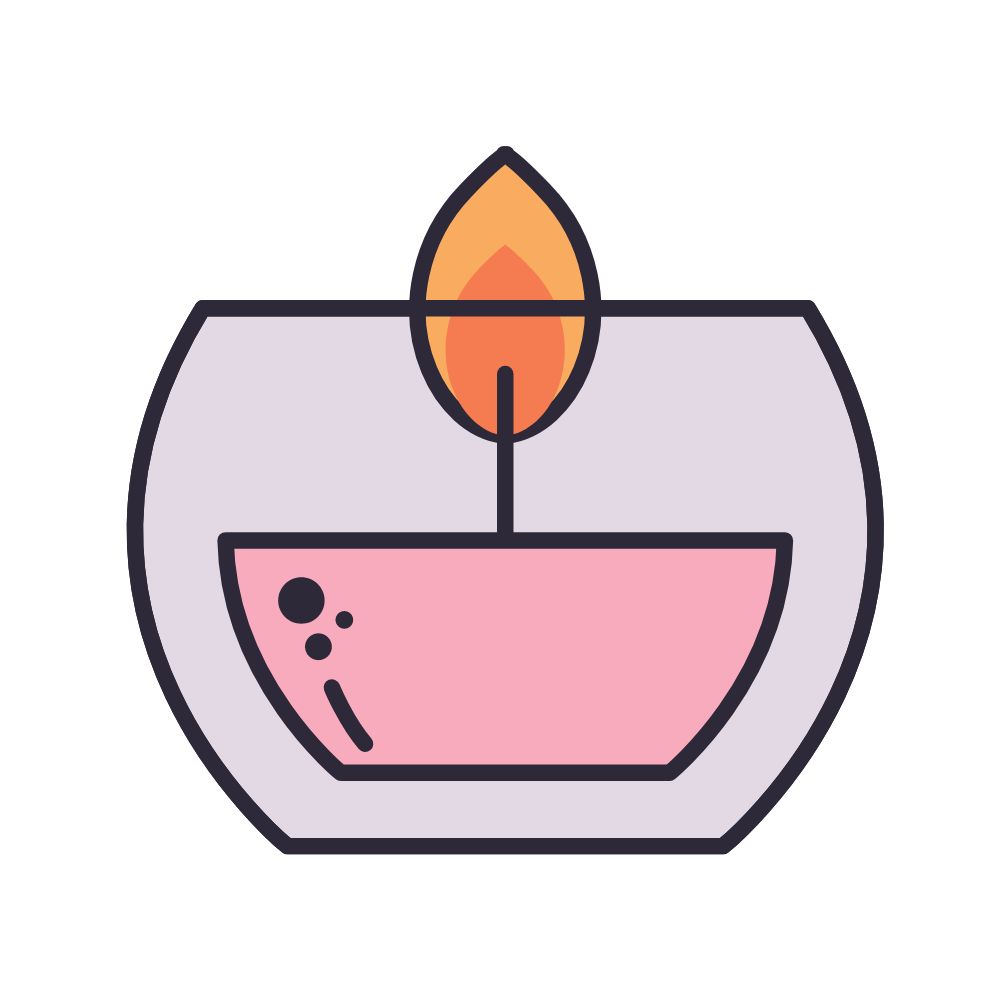Snelkoppeling Website Maken: Eenvoudige Stappen Om Sneller Toegang Te Krijgen
Table of Contents
Windows 10: Website-Snelkoppeling Maken Op Uw Bureaublad
Keywords searched by users: snelkoppeling website maken snelkoppeling maken android, snelkoppeling maken chrome, snelkoppeling maken iphone, snelkoppeling maken op bureaublad windows 10, snelkoppeling maken windows 11, snelkoppeling bureaublad, website op bureaublad zetten iphone, snelkoppeling maken laptop
Wat is een snelkoppeling?
Een snelkoppeling, ook wel bekend als een shortcut, is een handige manier om snel toegang te krijgen tot een specifieke website of bestand op je apparaat. Het is een klein icoontje dat rechtstreeks naar de bestemming leidt zonder dat je de volledige URL of bestandslocatie hoeft in te voeren. Met snelkoppelingen kun je je favoriete websites en bestanden organiseren en deze met slechts één klik openen.
Snelkoppeling maken op een Windows-pc
Als je een website vaak bezoekt, kan het handig zijn om een snelkoppeling op je bureaublad te maken. Volg deze stappen om een snelkoppeling te maken op een Windows-pc:
1. Open je favoriete webbrowser en ga naar de website die je als snelkoppeling wilt maken.
2. Klik op de adresbalk en kopieer de URL van de website.
3. Ga naar je bureaublad en klik met de rechtermuisknop op een lege plek.
4. Kies “Nieuw” en selecteer “Snelkoppeling” uit het dropdown-menu.
5. Plak de gekopieerde URL in het veld en klik op “Volgende”.
6. Geef de snelkoppeling een naam naar keuze en klik op “Voltooien”.
Nu heb je een snelkoppeling op je bureaublad die je direct naar de gewenste website brengt.
Snelkoppeling maken op een Android-apparaat
Op een Android-apparaat kun je snelkoppelingen toevoegen aan je startscherm voor je favoriete apps, websites of bestanden. Volg deze stappen om een snelkoppeling toe te voegen op een Android-apparaat:
1. Open de app-lade en zoek naar de app of website waarvoor je een snelkoppeling wilt maken.
2. Houd de app of website ingedrukt en sleep deze naar een lege plek op je startscherm.
3. Laat de app of website los op het startscherm.
4. De snelkoppeling wordt automatisch gemaakt en je kunt deze verplaatsen naar de gewenste locatie.
Nu kun je met één tik op de snelkoppeling de app of website openen.
Snelkoppeling maken in de Chrome-browser
Als je gebruikmaakt van de Chrome-browser, kun je snelkoppelingen toevoegen aan je snelkoppelingenbalk voor snelle toegang tot je favoriete websites. Volg deze stappen om een snelkoppeling toe te voegen in de Chrome-browser:
1. Open de Chrome-browser op je apparaat.
2. Ga naar de website die je als snelkoppeling wilt toevoegen.
3. Klik op het menu-icoon (drie stipjes) in de rechterbovenhoek van het scherm.
4. Navigeer naar “Meer hulpprogramma’s” en selecteer “Snelkoppeling toevoegen”.
5. Geef de snelkoppeling een naam naar keuze en kies de gewenste locatie voor de snelkoppeling.
6. Klik op “Toevoegen”.
De snelkoppeling wordt nu toegevoegd aan je snelkoppelingenbalk in de Chrome-browser voor gemakkelijke toegang tot de website.
Snelkoppeling maken op het startscherm van een smartphone of tablet
Op zowel iPhones als Android-apparaten kun je snelkoppelingen toevoegen aan het startscherm voor directe toegang tot je favoriete websites. Volg deze stappen om een snelkoppeling toe te voegen op het startscherm van je smartphone of tablet:
Voor iPhones:
1. Open de Safari-browser en ga naar de website die je als snelkoppeling wilt toevoegen.
2. Tik op het deelicoon onderaan het scherm (het vierkantje met de pijl omhoog).
3. Scroll naar beneden en zoek naar de optie “Voeg toe aan beginscherm”.
4. Tik op deze optie en geef de snelkoppeling een naam naar keuze.
5. Tik op “Voeg toe” in de rechterbovenhoek van het scherm.
Voor Android-apparaten:
1. Open de Chrome-browser en ga naar de website die je als snelkoppeling wilt toevoegen.
2. Tik op het menu-icoon (drie stipjes) in de rechterbovenhoek van het scherm.
3. Tik op “Toevoegen aan startscherm” in het dropdown-menu.
4. Geef de snelkoppeling een naam naar keuze en tik op “Toevoegen”.
Nu heb je een snelkoppeling op het startscherm van je smartphone of tablet waarmee je de website direct kunt openen.
Snelkoppelingen gebruiken in Google Drive
Als je gebruikmaakt van Google Drive, kun je snelkoppelingen gebruiken om sneller bestanden en mappen te vinden. Volg deze stappen om snelkoppelingen te gebruiken in Google Drive:
1. Ga naar Google Drive op je computer.
2. Zoek het bestand of de map waarvoor je een snelkoppeling wilt maken.
3. Klik met de rechtermuisknop op het bestand of de map en selecteer “Meer acties”.
4. Kies de optie “Snelkoppeling maken”.
5. De snelkoppeling wordt gemaakt en je kunt deze verplaatsen naar de gewenste locatie.
Nu kun je met de snelkoppeling snel toegang krijgen tot het bestand of de map zonder dat je door de hele mappenstructuur hoeft te navigeren.
Hoe het pictogram van een snelkoppeling wijzigen?
Als je het standaardpictogram van een snelkoppeling op je Windows-pc wilt wijzigen, kun je de volgende stappen volgen:
1. Klik met de rechtermuisknop op de snelkoppeling waarvan je het pictogram wilt wijzigen.
2. Selecteer “Eigenschappen” in het dropdown-menu.
3. Klik op het tabblad “Snelkoppeling” in het venster dat wordt geopend.
4. Klik op de knop “Pictogram wijzigen”.
5. Blader door de beschikbare pictogrammen of voer de locatie in van een aangepast pictogrambestand.
6. Selecteer het gewenste pictogram en klik op “OK”.
7. Klik op “Toepassen” en vervolgens op “OK” om de wijzigingen op te slaan.
Nu heeft de snelkoppeling een nieuw pictogram dat je hebt gekozen.
FAQs
1. Hoe maak ik een snelkoppeling op een Android-apparaat?
Om een snelkoppeling op een Android-apparaat te maken, zoek je de app, website of bestand waarvoor je een snelkoppeling wilt maken en houd je deze ingedrukt. Sleep de app, website of bestand vervolgens naar je startscherm en laat het los om een snelkoppeling te maken.
2. Kan ik snelkoppelingen maken op mijn iPhone?
Ja, je kunt snelkoppelingen maken op een iPhone door de Safari-browser te openen, naar de gewenste website te gaan en vervolgens op het deelicoon te tikken. Kies de optie “Voeg toe aan beginscherm” en geef de snelkoppeling een naam. Tik op “Voeg toe” om de snelkoppeling toe te voegen aan het startscherm.
3. Hoe maak ik een snelkoppeling op het bureaublad van Windows 10?
Om een snelkoppeling op het bureaublad van Windows 10 te maken, open je je favoriete webbrowser, ga je naar de website waarvoor je een snelkoppeling wilt maken, en kopieer je de URL. Klik met de rechtermuisknop op een lege plek op het bureaublad, kies “Nieuw” en selecteer “Snelkoppeling”. Plak de gekopieerde URL in het veld en geef de snelkoppeling een naam. Klik op “Voltooien” om de snelkoppeling te maken.
4. Kan ik snelkoppelingen gebruiken in Google Drive?
Ja, je kunt snelkoppelingen gebruiken in Google Drive om sneller bestanden en mappen te vinden. Ga naar Google Drive op je computer, klik met de rechtermuisknop op het bestand of de map waarvoor je een snelkoppeling wilt maken, en kies “Meer acties” en vervolgens “Snelkoppeling maken”. De snelkoppeling wordt gemaakt en je kunt deze verplaatsen naar de gewenste locatie.
5. Hoe wijzig ik het pictogram van een snelkoppeling?
Om het pictogram van een snelkoppeling op je Windows-pc te wijzigen, klik je met de rechtermuisknop op de snelkoppeling, selecteer je “Eigenschappen”, ga je naar het tabblad “Snelkoppeling”, klik je op “Pictogram wijzigen”, selecteer je het gewenste pictogram en klik je op “OK”. Sla de wijzigingen op door op “Toepassen” en vervolgens op “OK” te klikken.
Categories: Ontdekken 75 Snelkoppeling Website Maken

Klik op de adresbalk en selecteer heel de adresregel. Druk op het toetsenbord op de sneltoets Ctrl+C (sneltoets voor kopiëren). Ga naar het bureaublad en klik met de rechtermuisknop op een lege plek. Klik op Nieuw > Snelkoppeling.
- Tik op de app en houd deze vast. Haal daarna je vinger van het scherm. Als er snelkoppelingen beschikbaar zijn voor de app, wordt er een lijst weergegeven.
- Tik op de snelkoppeling en houd vast.
- Sleep de snelkoppeling naar de gewenste positie. Haal je vinger van het scherm.
- Open Chrome.
- Ga naar de website die je wilt toevoegen als app.
- Klik rechtsboven op Meer .
- Klik op Meer hulpprogramma’s.
- Klik op Snelle link maken.
- Kies een naam voor de snelkoppeling en klik op Maken.
- Open de browser Chrome.
- Ga naar de website die u op het startscherm wilt plaatsen.
- Tik rechtsboven op een pictogram met drie stipjes.
- Tik op Toevoegen aan startscherm.
- Geef de site een herkenbare titel of laat de standaardbenaming staan.
- Tik op Toevoegen > Toevoegen.
Hoe Maak Je Een Snelkoppeling Op Je Startscherm?
Hoe Maak Je Een Snelkoppeling Van Een Website Google Chrome?
1. Open Google Chrome.
2. Ga naar de website die je wilt toevoegen als app.
3. Klik rechtsboven op het pictogram met de drie puntjes.
4. Klik op “Meer hulpprogramma’s” in het uitklapmenu.
5. Klik vervolgens op “Snelle link maken”.
6. Geef de snelkoppeling een naam.
7. Klik op “Maken” om de snelkoppeling aan te maken.
Hoe Website Aan Start Vastmaken?
1. Open de Chrome browser op je Android-toestel.
2. Ga naar de website die je wilt toevoegen aan het startscherm.
3. Tik op het pictogram met drie stipjes in de rechterbovenhoek van het scherm.
4. Selecteer de optie “Toevoegen aan startscherm”.
5. Geef de website een herkenbare titel of laat de standaardbenaming staan.
6. Tik op “Toevoegen” en vervolgens nogmaals op “Toevoegen”.
Hoe Maak Je Een Snelkoppeling Op Google?
Om een snelkoppeling op Google te maken, ga je eerst naar Google Drive in je browser. Vervolgens klik je met de rechtermuisknop op het bestand of de map waarvoor je een snelkoppeling wilt maken. Daarna selecteer je “Snelkoppeling aan Drive toevoegen”. Hierbij kun je ook de gewenste locatie kiezen waar je de snelkoppeling wilt plaatsen. Ten slotte klik je op “Snelkoppeling toevoegen” om de snelkoppeling op Google te maken.
Samenvatting 50 snelkoppeling website maken


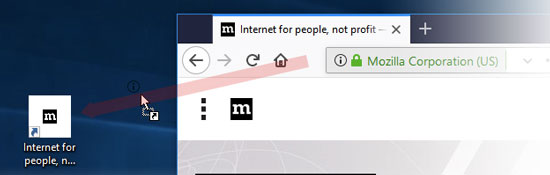



See more here: c2.castu.org
Learn more about the topic snelkoppeling website maken.
- Snelkoppeling maken in Windows – Seniorweb
- Apps, snelkoppelingen en widgets toevoegen aan je startschermen
- Chrome-apps toevoegen en openen – Chrome Web Store Help
- Site op startscherm van smartphone/tablet zetten – SeniorWeb
- Bestanden en mappen vinden met snelkoppelingen in Google Drive
- Kan de standaardmappictogrammen niet wijzigen in Windows Explorer
See more: https://c2.castu.org/koningshuis blog