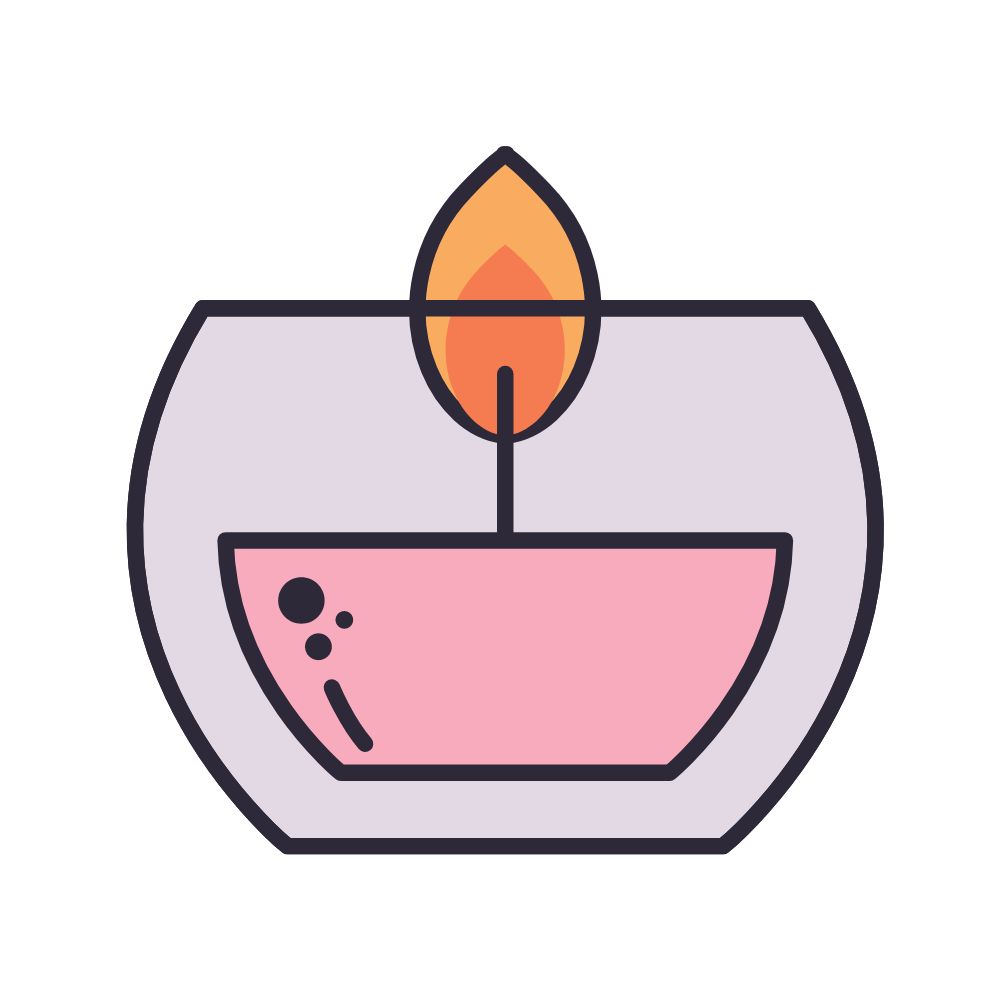Zwart Scherm Bij Opstarten Windows 10: Oorzaken En Oplossingen
Table of Contents
Windows 10 Zwart Scherm Oplossen
Keywords searched by users: zwart scherm bij opstarten windows 10 zwart scherm na opstarten laptop, wat moet je doen als je scherm zwart is, windows zwart scherm met cursor, zwart scherm laptop, zwart scherm windows 11, zwart scherm tijdens update windows 10, windows 11 zwart scherm na opstarten, zwart scherm na update windows 11
Oorzaken van een zwart scherm bij het opstarten van Windows 10
Een zwart scherm bij het opstarten van Windows 10 kan erg frustrerend zijn, vooral als je niet weet wat de oorzaak is. Er kunnen verschillende redenen zijn waarom je een zwart scherm ziet wanneer je je computer opstart. Hier zijn enkele van de meest voorkomende oorzaken:
1. Problemen met externe apparaten en kabels: Soms kan een zwart scherm worden veroorzaakt door een conflict met aangesloten externe apparaten of kabels, zoals een monitor, toetsenbord of muis. Het kan helpen om deze apparaten los te koppelen en de computer opnieuw op te starten om te controleren of dit het probleem oplost.
2. Stroomproblemen: Een tekort aan stroom kan er ook voor zorgen dat je een zwart scherm ziet bij het opstarten van Windows 10. Controleer of je computer goed is aangesloten op een werkend stopcontact en probeer het opnieuw.
3. Schermmodi: Soms kan een onjuiste of oncompatibele schermmodus ervoor zorgen dat je een zwart scherm ziet. Probeer de schermmodus te wijzigen door op de toetsencombinatie “Windows + P” te drukken en een andere modus te selecteren, zoals “Dupliceer scherm” of “Uitbreiden”.
4. Softwareproblemen: In sommige gevallen kunnen softwareproblemen, zoals incompatibele of beschadigde drivers, ervoor zorgen dat je een zwart scherm ziet bij het opstarten van Windows 10. Het bijwerken of opnieuw installeren van de betreffende software kan het probleem mogelijk oplossen.
5. Hardwareproblemen: Als alle bovengenoemde oplossingen niet werken, kan er sprake zijn van een hardwareprobleem. Dit kan variëren van een defecte grafische kaart tot problemen met het moederbord. Het is raadzaam om professionele hulp in te schakelen om het probleem te diagnosticeren en te verhelpen.
Oplossingen voor een zwart scherm bij het opstarten van Windows 10
Nu we de mogelijke oorzaken hebben besproken, laten we eens kijken naar enkele oplossingen voor een zwart scherm bij het opstarten van Windows 10. Hier zijn vijf methoden die je kunt proberen:
Methode 1: Controleren op externe apparaten en kabels
– Koppel alle externe apparaten, zoals een monitor, toetsenbord en muis, los van je computer.
– Start je computer opnieuw op en controleer of het probleem is verholpen.
– Als het probleem is opgelost, sluit dan één voor één de externe apparaten aan om te achterhalen welk apparaat het probleem veroorzaakte.
Methode 2: Controleren op stroomproblemen
– Controleer of je computer correct is aangesloten op een werkend stopcontact.
– Zorg ervoor dat alle stroomkabels stevig zijn aangesloten.
– Probeer een ander stopcontact om te controleren of het probleem bij het stopcontact ligt.
Methode 3: Schakelen tussen schermmodi
– Druk op de toetsencombinatie “Windows + P” om de schermmodusopties te openen.
– Selecteer een andere schermmodus, zoals “Dupliceer scherm” of “Uitbreiden”, en controleer of het probleem is opgelost.
Methode 4: Controleren op softwareproblemen
– Start je computer op in de veilige modus door de aan/uit-knop ingedrukt te houden totdat je computer wordt uitgeschakeld en start vervolgens opnieuw op.
– Als je in de veilige modus kunt opstarten, probeer dan de nieuwste Windows-updates te installeren en controleer of het probleem is verholpen.
– Als het probleem aanhoudt, kun je proberen om in het Configuratiescherm de beschadigde of incompatibele drivers bij te werken of opnieuw te installeren.
Methode 5: Controleren op hardwareproblemen
– Als geen van de bovenstaande methoden werkt, is er mogelijk een hardwareprobleem.
– Contacteer een professionele technicus om je hardware te laten controleren en eventueel te repareren of vervangen.
Veelgestelde vragen (FAQs)
Zwart scherm na opstarten laptop, wat moet je doen als je scherm zwart is?
Als je een zwart scherm ziet na het opstarten van je laptop, zijn er verschillende stappen die je kunt proberen:
– Controleer of de laptop correct is aangesloten op een werkend stopcontact.
– Start de laptop opnieuw op en controleer of het probleem is verholpen.
– Als het probleem aanhoudt, probeer dan de bovenstaande oplossingsmethoden voor Windows 10.
Wat te doen als je een zwart scherm ziet met alleen een cursor?
Als je een zwart scherm ziet met alleen een cursor, kan het volgende helpen:
– Druk op Ctrl + Shift + Esc om Taakbeheer te openen.
– Ga naar het menu Bestand en selecteer ‘Nieuwe taak uitvoeren’.
– Typ ‘explorer.exe’ in het tekstvak en klik op ‘OK’ om de Windows Verkenner opnieuw te starten.
Hoe los je een zwart scherm op een laptop op?
Probeer de volgende stappen als je een zwart scherm op je laptop hebt:
– Koppel alle externe apparaten los en verwijder de batterij (indien mogelijk).
– Houd de aan/uit-knop ten minste 30 seconden ingedrukt.
– Sluit de batterij weer aan (indien verwijderd) en start de laptop opnieuw op.
Hoe los je een zwart schermprobleem op in Windows 11?
Als je een zwart schermprobleem ondervindt in Windows 11, kunnen veel van de hierboven genoemde oplossingsmethoden ook van toepassing zijn. Het is raadzaam om de stappen voor Windows 10 te volgen, aangezien veel oplossingen compatibel zijn met zowel Windows 10 als Windows 11.
Wat moet je doen als je een zwart scherm ziet tijdens een Windows 10-update?
Als je een zwart scherm ziet tijdens een Windows 10-update, kan dit betekenen dat de update niet succesvol is voltooid. Probeer de volgende stappen:
– Druk op Ctrl + Alt + Delete en selecteer ‘Taakbeheer’.
– Klik op ‘Bestand’ en selecteer ‘Nieuwe taak uitvoeren’.
– Typ ‘msconfig’ in het tekstvak en klik op ‘OK’.
– Ga naar het tabblad ‘Services’ en schakel alle Microsoft-services in.
– Herstart je computer en laat het Windows-updateproces opnieuw uitvoeren.
Categories: Aggregeren 37 Zwart Scherm Bij Opstarten Windows 10

Druk tegelijkertijd op de Windows toets + Shift + Ctrl + B. Dit zou het scherm terug moeten brengen. Pas vervolgens eventuele Windows updates toe. Door de pc in de veilige modus op te starten, kunt u het probleem helpen beperken.Als de helderheid van uw scherm ingesteld kan worden, dan zal het scherm zwart worden wanneer de computer inactief is om energie te sparen. Wanneer u de computer weer in gebruik neemt zal het scherm weer oplichten. U kunt het vanzelf zwart worden van het scherm uitzetten: Open het Activiteiten-overzicht en typ Energie.U gaat hier voor naar: Start / Instellingen / Bijwerken en beveiliging / Systeemherstel. Klik aansluitend bij Geavanceerde opstartopties op Nu opnieuw opstarten. De zelfde functie bereikt u weer door Windows 10 opnieuw op te starten via Start / Aan/uit / Opnieuw opstarten terwijl u de Shift – toets ingedrukt houdt.
- Gebruik de sneltoets Windows-toets + P of Ctrl + Alt + Del om het grafische systeem van het scherm te resetten. …
- Houd de aan/uit-knop 10-15 seconden ingedrukt om een harde reset uit te voeren op uw laptop of pc en uw computer opnieuw op te starten.
Wat Moet Je Doen Als Je Pc Scherm Zwart Blijft?
Waarom Gaat Mijn Scherm Op Zwart?
Als de helderheid van uw scherm ingesteld kan worden, zal het scherm zwart worden wanneer de computer inactief is om energie te besparen. Dit is een handige functie die ervoor zorgt dat het scherm niet onnodig aan blijft staan wanneer u even niet achter de computer zit. Wanneer u de computer weer in gebruik neemt, zal het scherm automatisch weer oplichten.
Als u liever wilt dat het scherm niet automatisch op zwart gaat, kunt u deze functie uitschakelen. Dit kunt u doen door het Activiteiten-overzicht te openen en ‘Energie’ in te typen. In de energie-instellingen kunt u de automatische zwart scherm functie uitzetten.
Wat Moet Je Doen Als Windows 10 Niet Opstart?
1. Ga naar het Startmenu en klik op ‘Instellingen’.
2. Ga vervolgens naar ‘Bijwerken en beveiliging’.
3. Kies daar voor ‘Systeemherstel’.
4. Als je niet kunt opstarten, kun je de geavanceerde opstartopties proberen te bereiken. Om dit te doen, druk op de Shift-toets terwijl je klikt op ‘Opnieuw opstarten’ in het Startmenu onder ‘Aan/uit’.
5. Nadat je de geavanceerde opstartopties hebt geopend, kun je nu op ‘Nu opnieuw opstarten’ klikken om verder te gaan.
Door deze stappen te volgen, kun je proberen om Windows 10 weer normaal op te starten. Als het probleem aanhoudt, is het wellicht verstandig om professionele hulp in te schakelen.
Waarom Is Mijn Laptop Scherm Zwart?
Een zwart laptop scherm kan optreden als gevolg van een beschadigd grafisch stuurprogramma of een probleem met de achtergrondverlichting van het LCD-scherm. Om te controleren of dit het probleem is, kunt u een externe monitor aansluiten en de computer opnieuw opstarten. Als het beeld op de externe monitor normaal verschijnt, dan ligt het probleem waarschijnlijk bij het interne LCD-scherm van de laptop. In dat geval kunt u overwegen om het grafisch stuurprogramma bij te werken of de achtergrondverlichting te laten repareren. Het is raadzaam om een professional te raadplegen als u niet bekend bent met het vervangen van onderdelen in een laptop. Dit artikel is geschreven op 19 april 2022.
Gevonden 44 zwart scherm bij opstarten windows 10


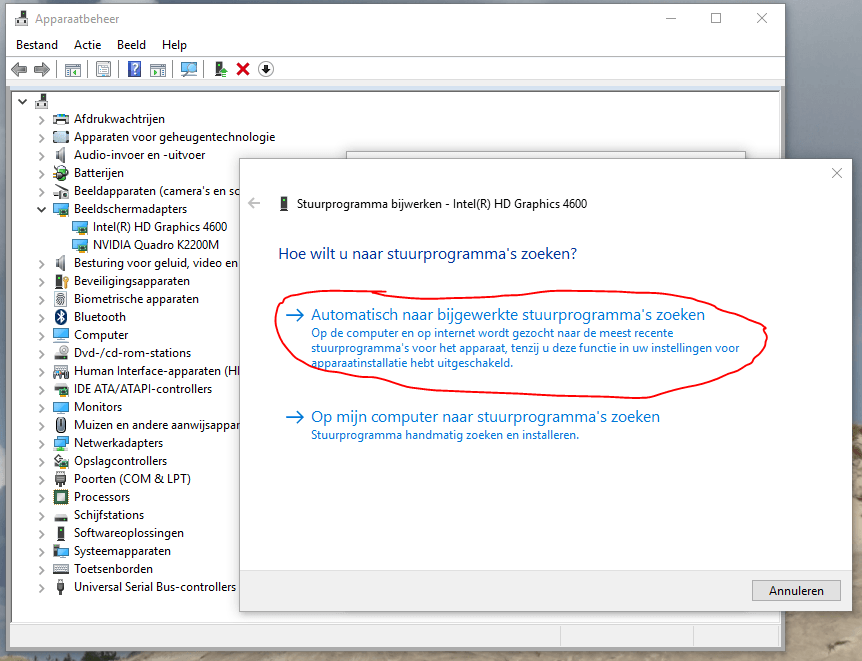
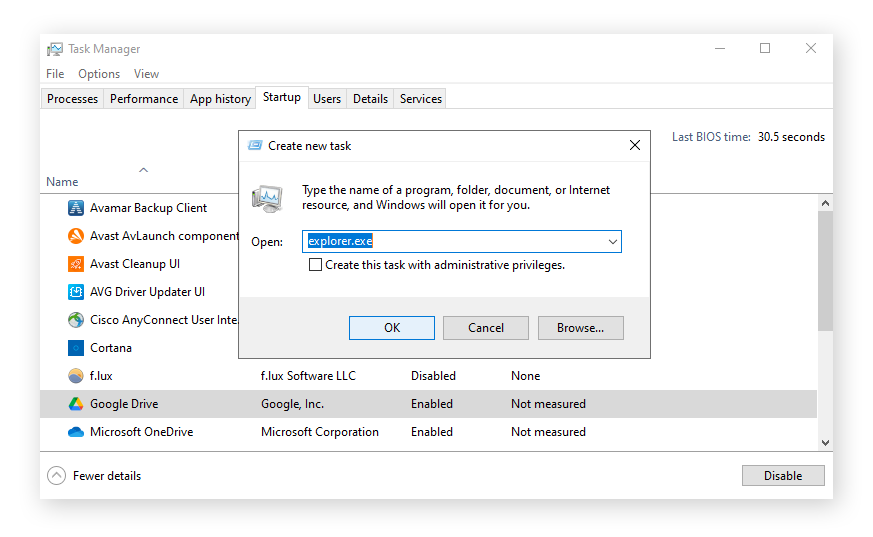
![Repareer Windows 11 zwarte scherm van de dood [Effectieve gids] - EaseUS Repareer Windows 11 Zwarte Scherm Van De Dood [Effectieve Gids] - Easeus](https://nl.easeus.com/images/en/screenshot/partition-manager/black-screen-of-death.png)

See more here: c2.castu.org
Learn more about the topic zwart scherm bij opstarten windows 10.
- Probleem met zwart scherm met Windows 10 wanneer het uit …
- Zwart scherm oplossen op Windows 10- en 11-pc’s | AVG
- Waarom wordt mijn scherm na enige tijd zwart?
- Windows 10 wil niet opstarten
- 6 Fixes voor laptop scherm zwart maar nog steeds actief – EaseUS
- Computer start niet op? PC Refresh krijgt hem aan de praat!
See more: https://c2.castu.org/koningshuis/